Muchas veces nos preguntamos cómo hacer una gráfica de pastel en excel, pero ante de explicarle me gustaría decirle que se utiliza para mostrar la finalización o principalmente la contribución de diferentes segmentos del 100%.
Crear una gráfica de pastel en Excel es extremadamente fácil y no requiere más que un par de clics. El punto clave es organizar adecuadamente los datos de origen en su hoja de trabajo y elegir el tipo de gráfico circular más adecuado.
Usos de los gráficos circulares de Excel
La función de gráfico circular de Excel le permite crear un diagrama utilizando la información que ha agregado a una hoja de cálculo.
Puede guardar el gráfico circular como un archivo de imagen e importarlo a informes, diapositivas de presentación, manuales de empleados y muchos otros productos. Los gráficos circulares pueden representar una variedad de valores para una empresa o equipo, que incluyen:
- El tamaño relativo de los flujos de ingresos
- El recuento de clientes potenciales de diferentes grupos de edad en su público objetivo.
- El porcentaje de ventas de los diferentes productos de su cartera.
- El tiempo que pasa un cliente potencial de ventas en cada sección del embudo de ventas.
- Los resultados de las encuestas a clientes o empleados.
1. Preparar origen para hacer gráfica de pastel en excel.
A diferencia de otros gráficos, la gráfica de pastel en Excel requieren organizar los datos de origen en una columna o una fila. Esto se debe a que solo se puede trazar una serie de datos en un gráfico circular.
También puede incluir una columna o fila con nombres de categoría, que debería ser la primera columna o fila de la selección. Los nombres de las categorías aparecerán en la leyenda del gráfico circular y / o en las etiquetas de datos.
Para este tutorial de gráfico circular de Excel, vamos a hacer un gráfico circular a partir de los siguientes datos:
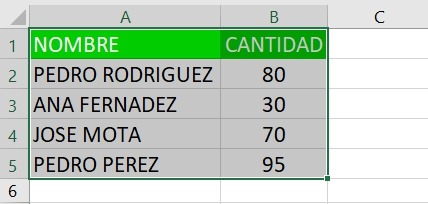
2. Inserte una gráfica de pastel en excel en la hoja de trabajo actual.
Tan pronto como haya organizado sus datos de origen correctamente, selecciónelos, vaya a la pestaña Insertar y elija el tipo de gráfico que desee.
En este ejemplo, estamos creando el gráfico circular 2-D más común:
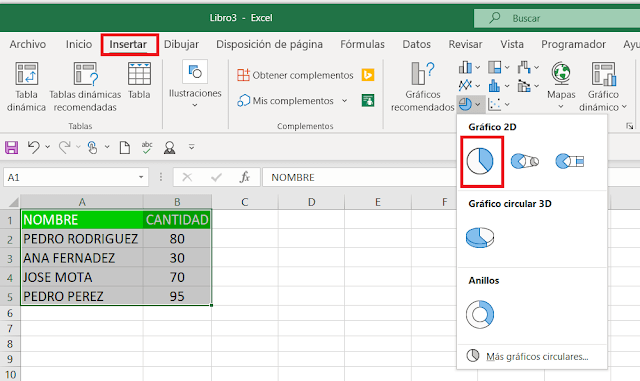
Incluya los encabezados de columna o fila en la selección si desea que el encabezado de la columna / fila de valor aparezca automáticamente en el título de su gráfico circular.
>una vez que haga clic en un gráfico circular 2-D, insertará el gráfico en blanco como se muestra en la imagen de abajo.
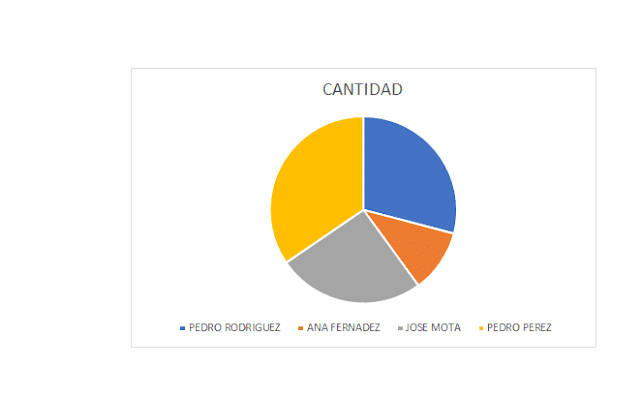
3. Elija el estilo de gráfica de pastel en excel (opcional).
Cuando se inserta el nuevo gráfico circular en excel, puede ir a la pestaña Diseño > grupo Gráficos y probar diferentes estilos de gráfico circular para elegir el que mejor se adapte a sus datos.
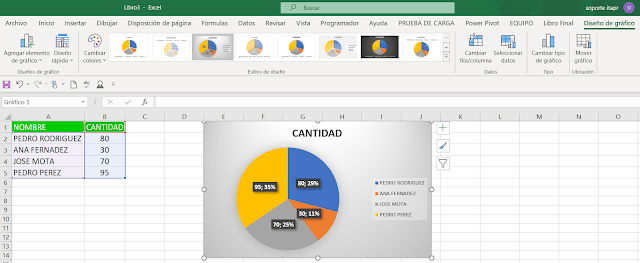
Para cambiar los colores del gráfico recién creado puedes utilizar el botón Estilos de gráfico y dentro de la sección Color elegir el tema de colores de tu preferencia.
MOSTRAR ETIQUETAS DE DATOS
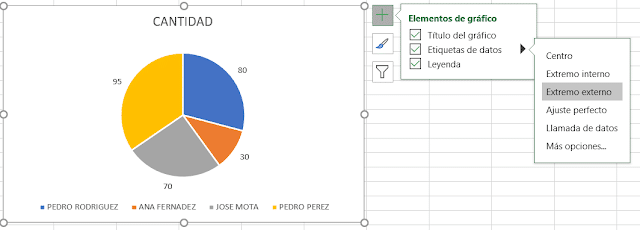
GRÁFICO CIRCULAR CON SUBGRÁFICO
Si su gráfico circular de Excel tiene demasiados sectores pequeños, puede crear un gráfico circular y mostrar pequeños sectores en un gráfico adicional, que es un segmento del gráfico principal.
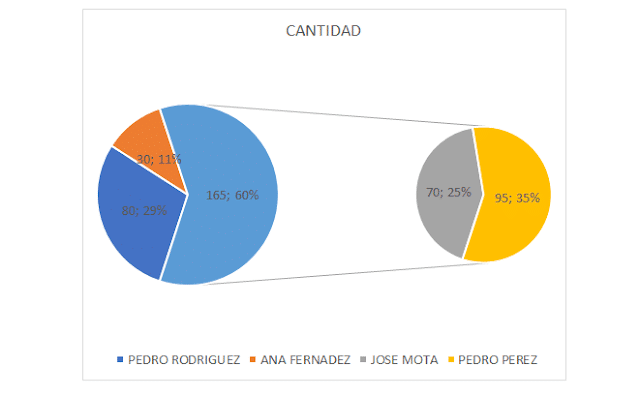
El gráfico de barra de pastel es muy similar al gráfico de pastel de pastel, excepto que los sectores seleccionados se muestran en un gráfico de barras secundario.
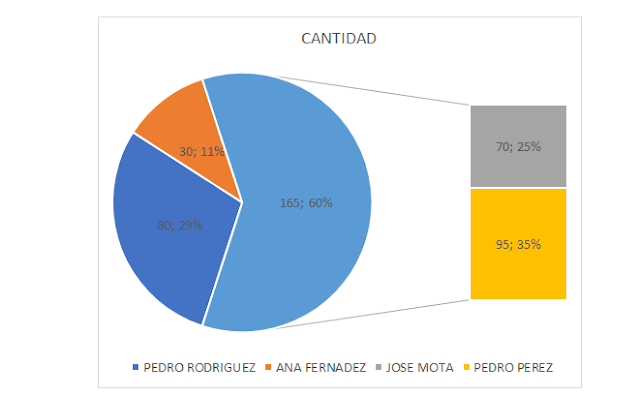
Ordene los datos de origen en su hoja de trabajo en orden descendente para que los elementos con peor rendimiento terminen en el gráfico secundario, o elija qué categorías de datos mover al segundo gráfico.
Elegir categorías de datos para el gráfico secundario
Para elegir manualmente las categorías de datos que se deben mover al gráfico secundario, realice los siguientes pasos:
1. Haga clic con el botón derecho en cualquier sector de su gráfico circular y seleccione Formatear serie de datos … en el menú contextual.
2. En el panel Formatear serie de datos , en Opciones de serie , seleccione una de las siguientes opciones en la lista desplegable Dividir serie por :
- o Posición : le permite seleccionar el número de categorías para pasar al segundo gráfico.
- o Valor : le permite especificar un umbral (valor mínimo) bajo el cual las categorías de datos se mueven al gráfico adicional.
- o Valor de porcentaje : es como el valor, pero aquí especifica el umbral de porcentaje.
- o Personalizado : le permite seleccionar manualmente cualquier sector en el gráfico circular en su hoja de trabajo y luego especificar si desea colocarlo en el gráfico principal o secundario.
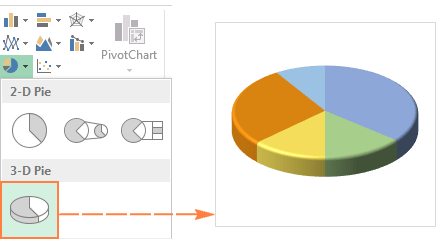
GRÁFICOS CIRCULARES 3-D DE EXCEL
Un gráfico circular tridimensional es similar a un gráfico circular 2D, pero muestra datos en un tercer eje de profundidad (perspectiva).
Al hacer gráficos circulares tridimensionales en Excel, obtiene acceso a funciones adicionales como la rotación tridimensional y la perspectiva .
Puntos importantes al crear un grafico circular en excel
Claro! Aquí tienes algunos consejos adicionales para crear un gráfico de pastel efectivo en Excel:
- Limita el número de categorías: Los gráficos de pastel en Excel, funcionan mejor cuando hay un número limitado de categorías. Demasiadas categorías pueden hacer que el gráfico sea confuso y difícil de interpretar.
- Ordena las categorías: Si es posible, ordena las categorías en el gráfico de pastel de mayor a menor o en algún orden lógico que tenga sentido para tus datos. Esto puede ayudar a resaltar las categorías más importantes.
- Destaca categorías clave: Si hay una categoría que es particularmente importante o quieres resaltar, puedes resaltarla en el gráfico de pastel ajustando su tamaño o cambiando su color.
- Utiliza etiquetas claras: Asegúrate de que las etiquetas en el gráfico de pastel sean claras y fácilmente legibles.
- Evita el exceso de decoración: Aunque es tentador agregar muchos elementos decorativos al gráfico, como sombras y efectos 3D, a menudo es mejor mantener el diseño simple y limpio para facilitar la interpretación.
- Proporciona contexto: Si es necesario, proporciona contexto adicional para tus datos, ya sea a través de títulos, leyendas o notas explicativas.
Con estos consejos en mente, puedes crear un gráfico de pastel en Excel, claro y efectivo en Excel para visualizar tus datos de manera fácil de entender.
Véase también:
- como hacer Gráficos en Excel
- Tipos de gráficos en Excel
- Gráfico de barras en Excel
- Gráfico de histograma en Excel
- mini Gráfico
- Diagrama de Pareto
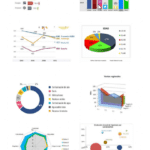
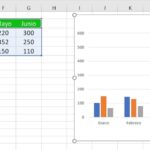
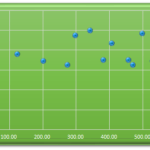
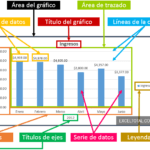
Gracias por tu apoyo , me sirvio mucho…..
excelente material.
EXCELENTE!!!
BUENOS DIAS, GRACIAS POR ESTA CLASE, MUY BUENA, YO DIRIA EXCELENTE.
TENIA MUCHAS DUDAS.
GRACIAS.