Los minigráficos en Excel son pequeños gráficos colocados en una sola celda. Le da una representación visual del conjunto de datos seleccionado. Los minigráficos le permiten ver y analizar rápidamente las relaciones y tendencias de varias series de datos al mismo tiempo. Excel ofrece tres tipos de minigráficos: línea columna y ganancia/pérdida .
El tipo Línea aparece como un gráfico de líneas simple dentro de una celda. Los minigráficos en excel de columna adoptan la forma de gráficos de barras simples que reflejan el tamaño relativo del valor. Ganancia/pérdida muestra una representación básica positiva o negativa de su conjunto de datos.
¿Por qué deberías usar minigráficos en excel?
En comparación con los gráficos tradicionales, los minigráficos ofrecen un enfoque muy diferente para visualizar sus datos. El beneficio clave de usarlos en su hoja de trabajo es que son compactos y no ocupan mucho espacio.
Los minigráficos son ideales para situaciones en las que necesita una descripción general clara de los datos de un vistazo y cuando no necesita todas las funciones de un gráfico completo.
También facilitan la visualización y el análisis de tendencias de forma más individual, y realmente pueden ayudarlo a administrar los datos de su hoja de trabajo.
Cómo insertar minigráficos en Excel
Los minigráficos en Excel generalmente se insertan en celdas junto a la fuente de datos. No importa cuál de los tres minigráficos desee crear, los pasos son los mismos para todos los tipos.
1. Seleccione las celdas que servirán como fuente de datos para su mini gráfico.
2. Vaya al grupo Minigráficos en la pestaña INSERTAR y elija el tipo deseado.

El cuadro de diálogo Crear minigráficos aparece en la pantalla. Verá que el rango de datos seleccionado se muestra automáticamente en el campo Rango de datos .
3. Seleccione la celda donde desea colocar el minigráfico en excel. Puede simplemente hacer clic en la celda necesaria o usar el botón Seleccionar rango para especificar la ubicación de su mini gráfico. La referencia de celda aparecerá en el campo Rango de ubicación .
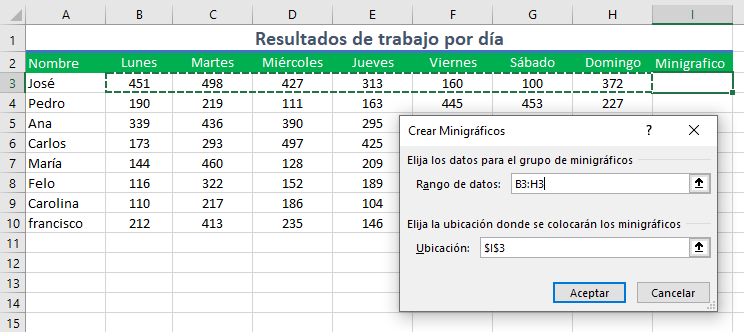
4. Haga clic en Aceptar .
Verá el primer minigráfico en excel en la celda justo al lado de sus datos de origen. Si desea aplicarlo para todas las demás filas de datos, puede hacerlo fácilmente manteniendo presionado y arrastrando el controlador de relleno.
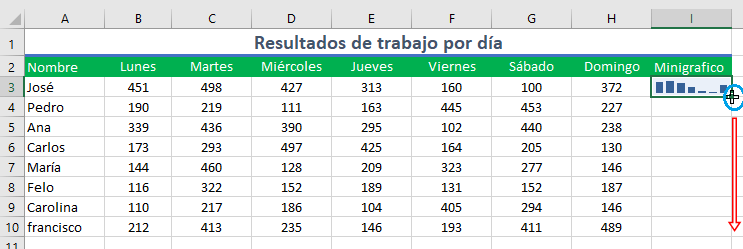
Cuando suelte el botón del mouse, los minigráficos en excel se insertarán en las celdas adyacentes.
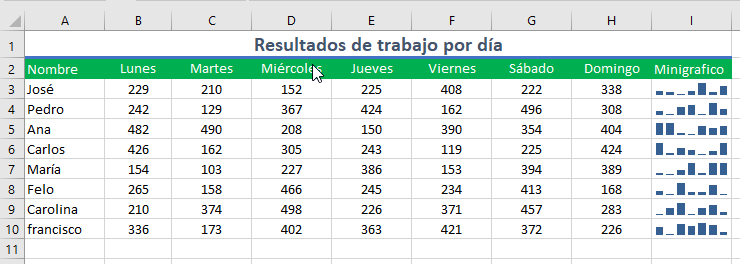
Nota. Si usa la herramienta Análisis rápido para insertar minigráficos en Excel 2016, tiene la oportunidad de obtener una vista previa de cómo se verán sus datos con cada tipo. Simplemente coloque el puntero sobre el ícono respectivo.
Personalizar minigráficos
Una vez que cree minigráficos en excel, puede notar que aparece una pestaña adicional en la cinta. Aquí puede encontrar una amplia gama de herramientas que le permitirán personalizar sus minigráficos. Así que hagamos que los minigráficos se destaquen un poco.

Antes de comenzar a modificar sus minigráficos, debo mencionar que cuando crea un rango de minigráficos, Excel los coloca en un grupo. Como resultado, no es necesario resaltar todos los minigráficos cuando desee modificarlos. Cambia uno y los cambiarás a todos.


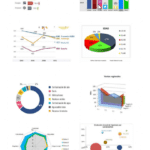
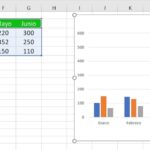
GRACIAS