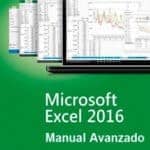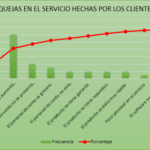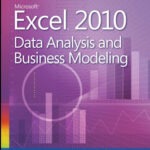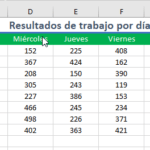El histograma en Excel es un gráfico de análisis de datos que se utiliza para mostrar el aumento y la caída periódica de los datos con la ayuda de columnas verticales.
Podemos encontrar la opción de gráfico de histograma en la cinta, si usamos Excel 2016 en adelante. Aún así, para la versión anterior de MS Excel, como 2013 y 2010, necesitamos encontrar la opción Análisis de datos.
Usos Comunes de los Histogramas en Excel en el Ámbito Profesional
Los histogramas en Excel son herramientas cruciales de análisis de datos en los negocios, en el mundo de la ciencia y la ingeniería. Representan visualmente la distribución de frecuencia de una variable dentro de un rango específico.
Cada columna representa un rango con valores y su altura indica la frecuencia de ocurrencias en ese rango. Ayudan a revelar patrones, tendencias y valores atípicos que no son fácilmente discernibles en las tablas de datos.
Por ejemplo, en los negocios, los histogramas pueden analizar las ventas, los comentarios de los clientes o la satisfacción de los empleados, mientras que en la ciencia y la ingeniería pueden analizar datos experimentales, resultados de pruebas o tasas de error.
Pasos para hacer un Histograma en Excel con la cinta de Opciones
El primer método para realizar un histograma en Excel es utilizar el gráfico de histograma incorporado. Este está disponible en Excel 2016 y versiones posteriores, si su versión es anterior, puede seguir el segundo método proporcionado en esta publicación.
Paso 1: organizar los datos y preparar la hoja de trabajo
Antes de crear un histograma, debe organizar sus datos en una hoja de trabajo; Comience ingresando sus datos en columnas o filas, asegurándose de que sean consistentes y precisos; Etiquete sus columnas y filas para que quede claro qué representa cada dato.
A continuación, cree una nueva hoja de trabajo e ingrese los siguientes encabezados:
- Rango de contenedores:; aquí es donde ingresará sus rangos de contenedores.
- Frecuencia:; aquí es donde se calculará la frecuencia de sus datos.
Ahora puede crearlo.
Hay 15 edad en estos datos y queremos crear un histograma que distribuya las puntuaciones en intervalos de 10, comenzando desde la puntuación de 40 y terminando con 100 (la puntuación máxima).
- Seleccione el rango A2:B17.
- Luego en Insertar
- Insertar gráfico estadístico
- Histograma
Se inserta el siguiente histograma en Excel. Ha agrupado las puntuaciones en cuatro contenedores.
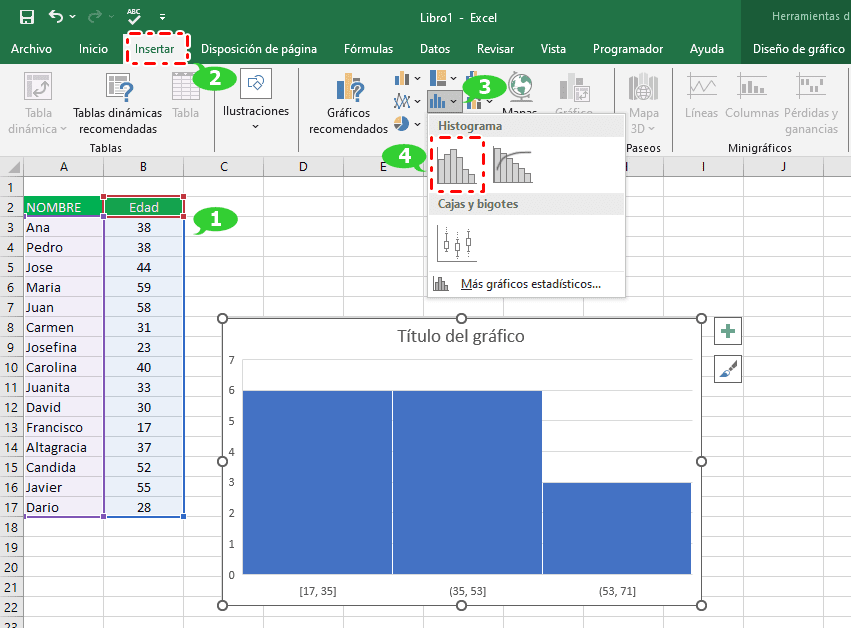
2. Personaliza Tu Histograma
El formateo avanzado incluye ajustar colores, escalas y leyendas para dar énfasis a la información clave. Utilice las herramientas de diseño gráfico para mejorar la lectura y la interpretación clara de su histograma.
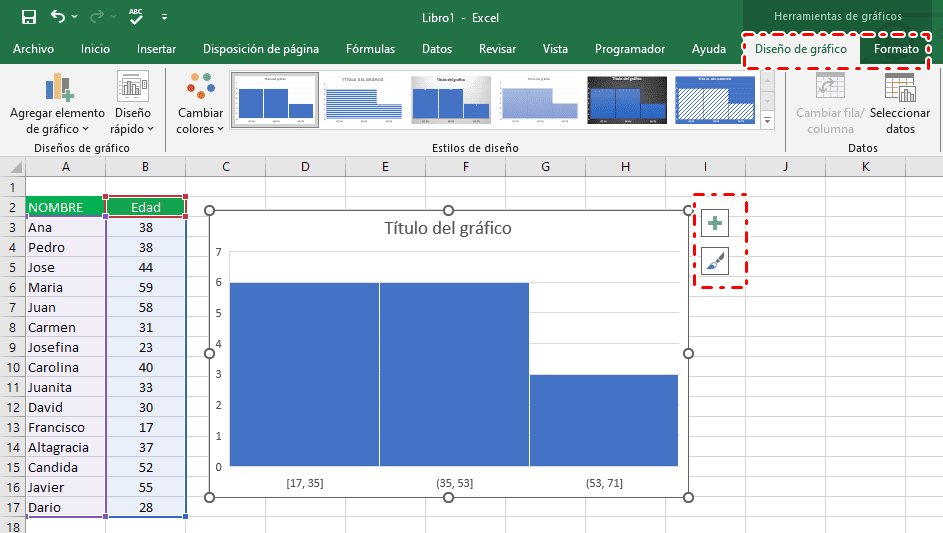
Paso 4: Cambiar rango de clases del Histograma en Excel
Puedes seleccionar con dos clic el eje horizontal y podrás ver Dar Formato a eje.
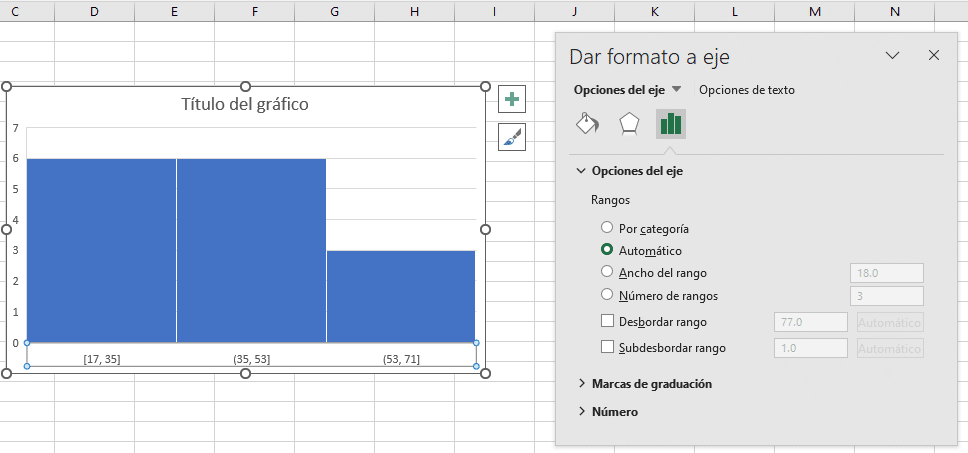
Opciones de eje
- Por categoría: Se usa cuando el; (eje horizontal) está basadas en texto en vez de número.
- Automático: Esta es la configuración predeterminada para los histogramas controlar el ancho del contenedor.
- Ancho del contenedor : Ingrese un número decimal positivo para la cantidad de datos en cada rango.
- Número de Rango;: ingrese el número de contenedores para el histograma (incluidos los contenedores de desbordamiento y desbordamiento insuficiente).
- Desbordar Rango: En esta casilla crea un contenedor para todos los valores mayores del valor en el cuadro. Si desea cambiar el valor, ingrese un número decimal.
- subdesbordar Rango: seleccione esta casilla de verificación para crear un contenedor para todos los valores inferiores o iguales al valor en el cuadro de la derecha. Para cambiar el valor, ingrese un número decimal diferente en el cuadro
Cómo Hacer un Histograma con la herramienta análisis de datos.
Antes de poder comenzar con este método, hay que activar el paquete de análisis de datos, cargando el complemento. Sin embargo, si usa Excel 2016, utiliza el gráfico de histograma incorporado como en el método anterior.
Paso 1: Instalar la herramienta análisis de datos
En la pestaña de archivo ejecute el comando opciones.
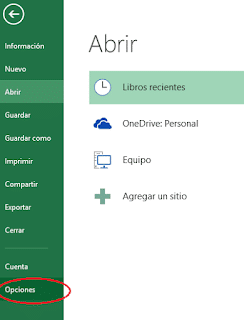
1. En la ventana Opciones de Excel, marca Complementos, el cual esta a la izquierda.2. Luego;en el cuadro Administrar 3.clic en el botón Ir.
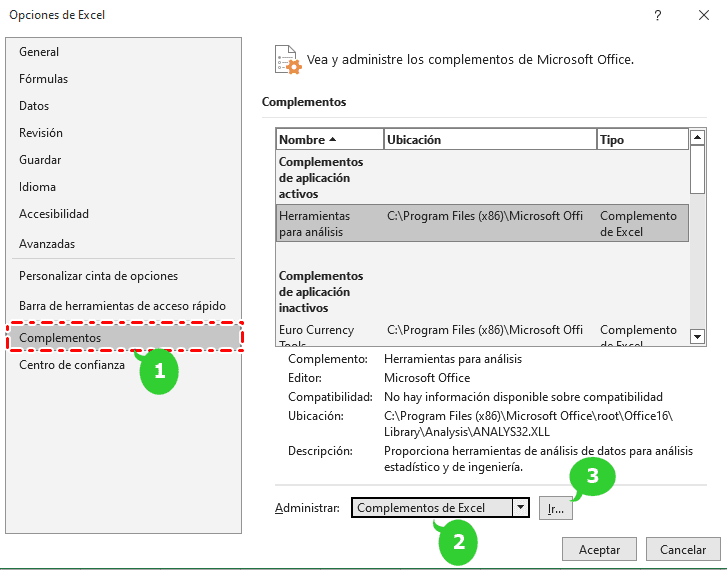
Luego, en la ventana complementos, elige la herramienta para análisisy ACEPTAR.
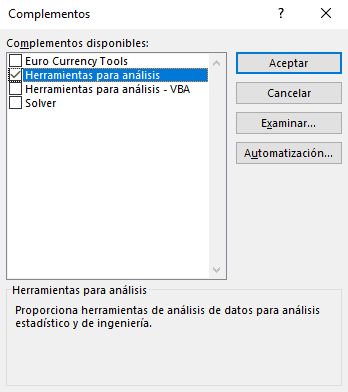
Paso 2: Ingrese los Datos y Agregue el Rango de clases
para el rango de clase tienes que especificar intervalos en una columna separada del; junto al conjunto de datos.
Paso 3: Realizar su Histograma en Excel
En la pestaña Datos, haz clic en el comando Análisis de Datos. Luego en el cuadro de diálogo, marca Histograma, y luego ejecuta ACEPTAR.
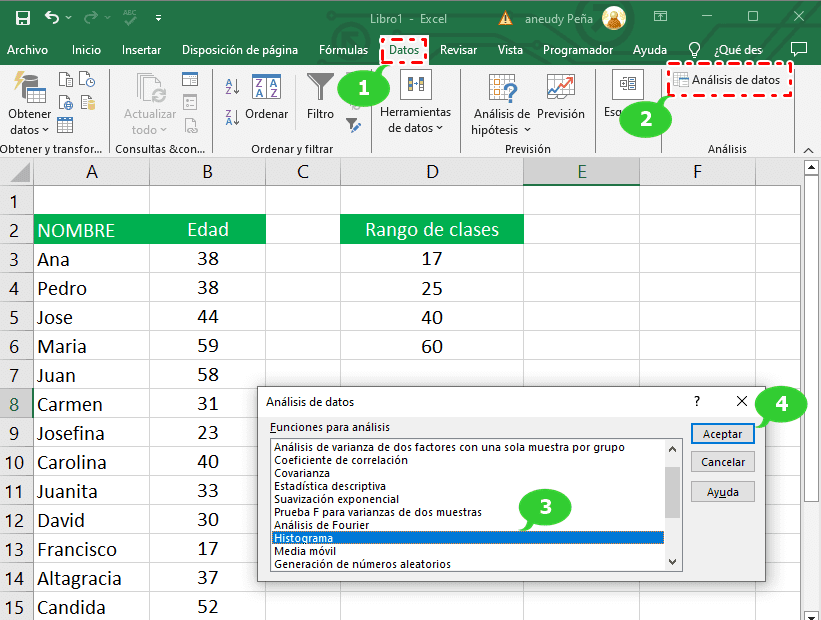
En la ventana de Histograma en Excel, marca el Rango de Entrada,Rango del Rango de clases y luego el rango de salida
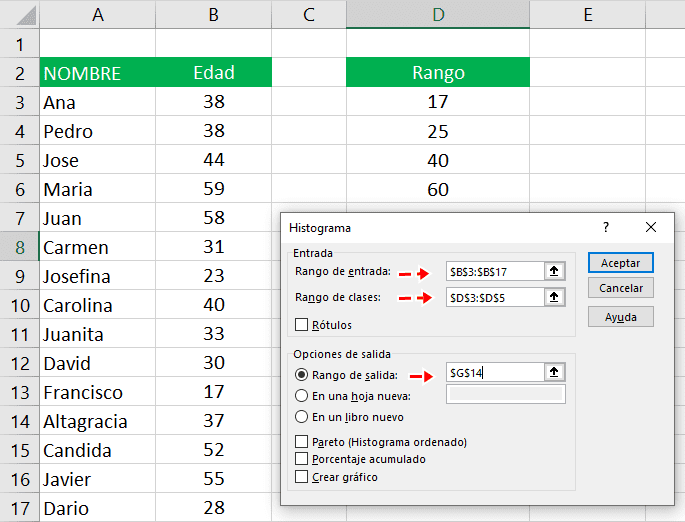
Después, haz clic en;Aceptar.
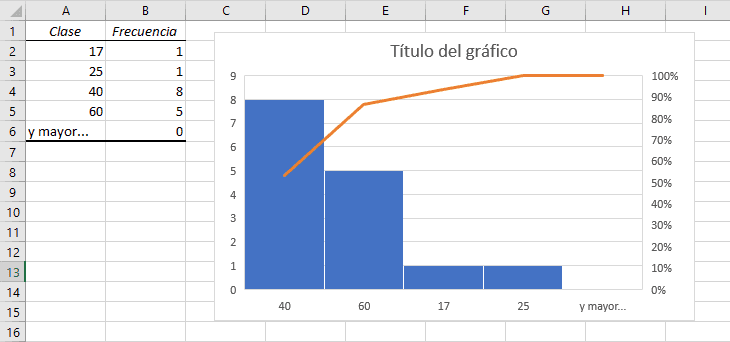
Comprender e interpretar los resultados del histograma
- La altura en las barras en el histograma corresponde a la frecuencia de los datos dentro del contenedor asociado
- Puede utilizar el histograma para identificar patrones en sus datos, incluido dónde están agrupados los datos, su rango y qué tan dispersos están.
- Utilice el histograma para tomar decisiones basadas en sus datos. ¿Necesita cambiar sus procesos, estrategias de marketing o métodos de recopilación de datos?