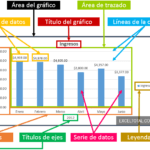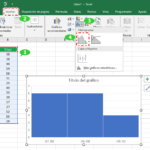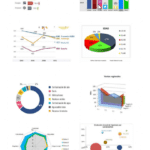Los gráfico de barras en Excel son una herramienta poderosa para analizar información en Excel. Ya sea que estés realizando un informe, una presentación o simplemente deseas analizar tus datos de una manera más comprensible, los gráficos de barras son una excelente opción.
Cada barra del gráfico de barras en Excel, representa una categoría o punto de datos específico, y la altura de cada segmento dentro de la barra corresponde al valor o proporción de esa categoría dentro del conjunto de datos.
Al apilar las barras, resulta fácil captar el valor total asociado con cada categoría y obtener información sobre las contribuciones de las categorías individuales al total general. Esta visualización ayuda a comprender los tamaños relativos y la composición de diferentes categorías, facilitando la identificación de tendencias, patrones y comparaciones entre ellos.
Ejemplo para crear un gráfico de barras en Excel
En este ejemplo, estamos creando el gráfico de barras 2D estándar: El conjunto de datos de ejemplo tomado corresponde a las ventas obtenidas por país. El objetivo es visualizar las ventas obtenidas por cada país e identificar las tendencias de los datos. En términos de preparación de datos, es necesario garantizar un conjunto de datos limpio, formateado y coherente.
Paso 1: organiza tus datos
Antes de comenzar a crear nuestro gráfico de barras apiladas, debemos asegurarnos de que nuestros datos estén organizados correctamente. Esto significa organizar nuestros datos en un formato tabular, donde cada columna representa una categoría o punto de datos distinto.
Paso 2: Selecciona tus datos
Después de asegurarnos de que los datos estén organizados correctamente, podemos seleccionar los datos que queremos incorporar a nuestro gráfico de barras apiladas. Para hacer esto, simplemente haga clic y arrastre el mouse sobre las celdas que contienen los datos. Si tiene un conjunto de datos grande, puede mantener presionada la tecla «Ctrl» (o «Cmd» en Mac) y seleccionar varios rangos de datos.
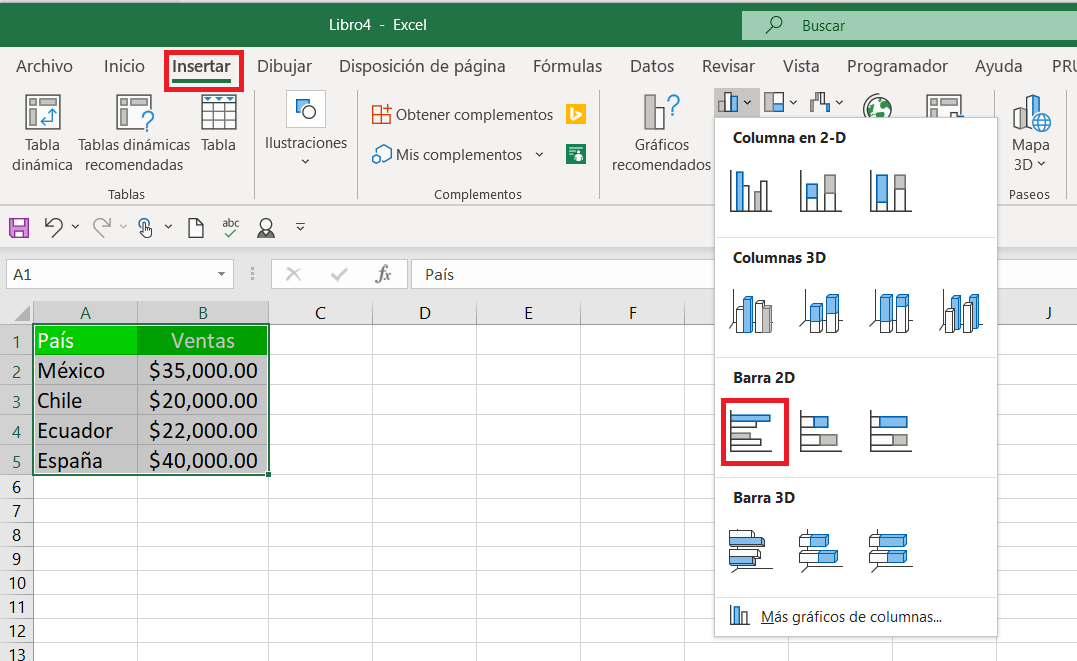
Paso 3: inserte el gráfico de barras en Excel
Con nuestros datos seleccionados, ahora podemos insertar un gráfico de barras en Excel en nuestra hoja de cálculo. Para hacer esto, navegue hasta la pestaña «Insertar» en Excel y seleccione «Gráfico de barras apiladas» de las opciones del gráfico. Puede elegir entre varios tipos de gráficos de barras apiladas, como gráficos de barras apiladas en 3D o gráficos de barras 100 % apiladas.
El gráfico de barras agrupado 2D predeterminado insertado en su hoja de cálculo de Excel tendrá un aspecto similar al siguiente:
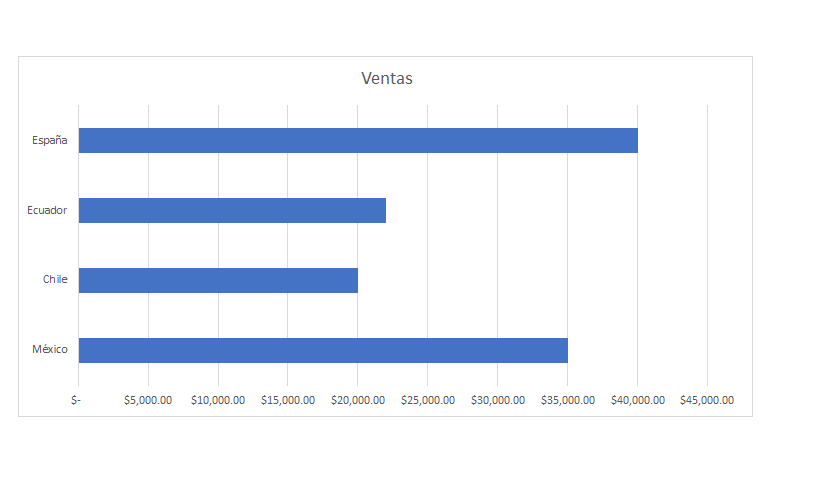
Si los datos de origen tienen dos o más columnas de valores numéricos, el gráfico de barras de Excel contendrá varias series de datos, cada una sombreada en un color diferente:
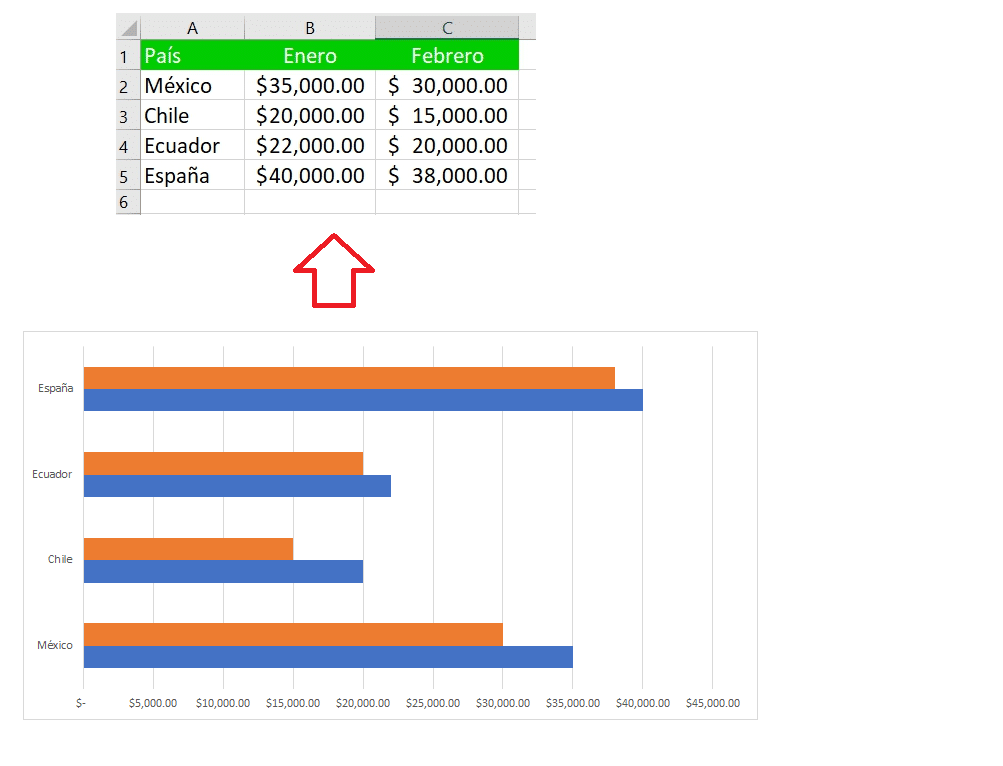
Paso 5: personaliza tu gráfico de barras
Después de insertar un gráfico de barras apiladas, puede personalizarlo cambiando el título, las etiquetas de los ejes y la leyenda del gráfico. También puedes ajustar la combinación de colores y el estilo del gráfico para hacerlo visualmente atractivo.
Para personalizar el gráfico, haga clic en él para seleccionarlo, luego use las opciones en las pestañas «Diseño de gráfico» y «Formato» . Usando el acceso rápido a «Elementos del gráfico», puede habilitar las «Etiquetas de datos» y elegir la opción de diseño.
Pruebe diferentes diseños de gráficos de barras haciendo clic en el botón Diseño rápido del grupo Diseños de gráfico o

Experimente con varios estilos de gráfico de barras en el grupo Estilos de gráfico.
Tipos de gráficos de barras en Excel
Cuando esta creando el grafico de barra puede ver una gran cantidad de este tipo de gráfico, solo tiene que elegir el que desee. continuación vamos a describir esto tipos de grafico:
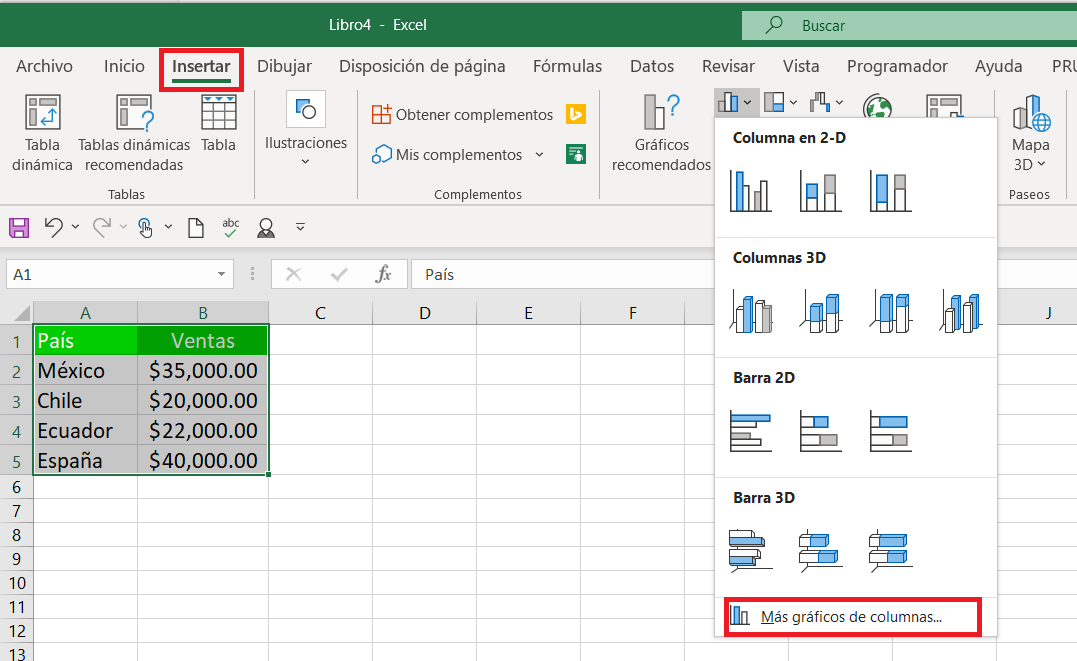
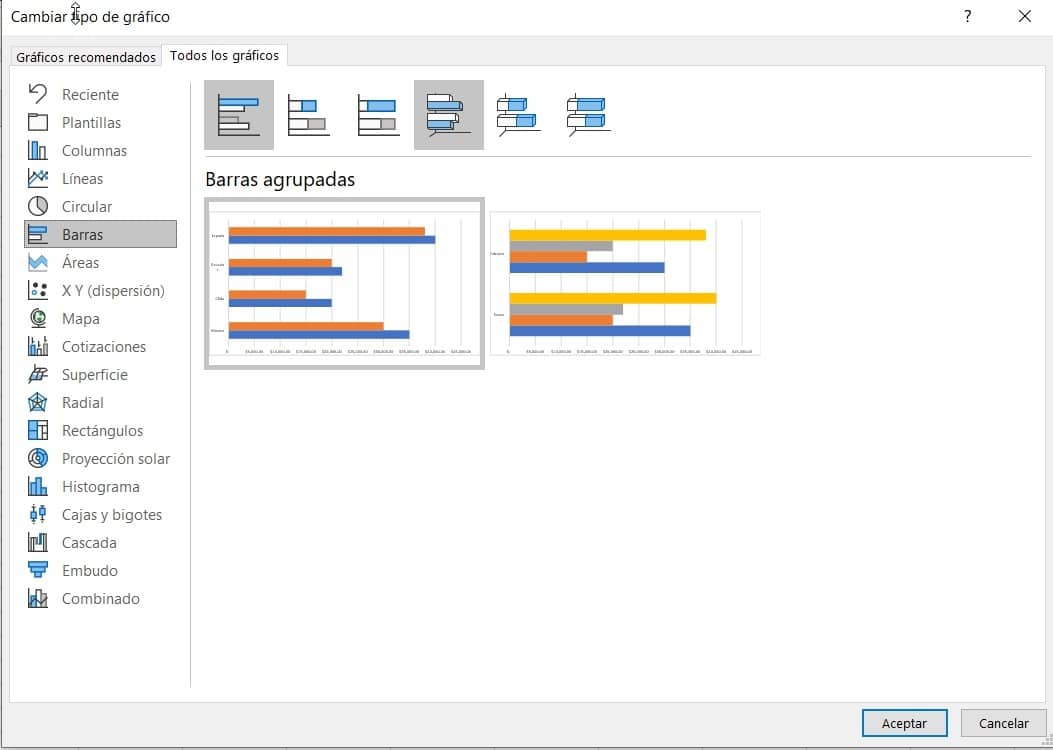
Gráficos de barras agrupados
Un gráfico de barras agrupado en Excel (2-D o 3-D) hace una comparación entre los valores. Las categorías normalmente se organizan a lo largo del eje vertical (eje Y) y los valores en el eje horizontal (eje X). 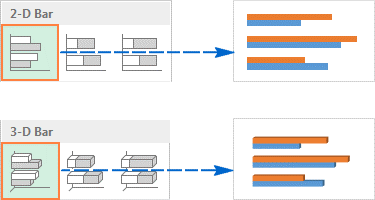
Gráficos de barras apiladas
Un gráfico de barras apiladas muestra elementos individuales para el conjunto. Además de los gráficos de barras agrupadas, se puede dibujar un gráfico de barrasapiladas en formato 2D y 3D:
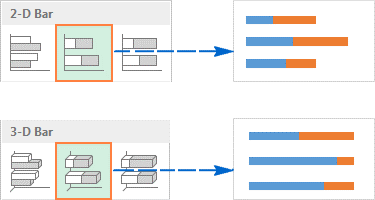
Gráficos de barras 100% apilados
Este tipo de gráficos de barras es similar al tipo anterior, pero muestra el porcentaje que cada valor contribuye a un total en cada categoría de datos.
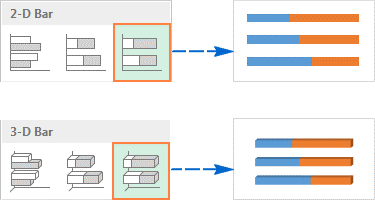
Los gráficos pirámide, cono y cilindro
Al igual que los gráficos de barras rectangulares estándar de Excel, los gráficos de cono, cilindro y pirámide están en tipos agrupados, apilados y 100% apilados.&
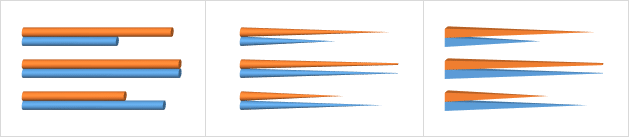
Según Microsoft, estos tipos de gráficos se eliminaron porque había demasiadas opciones de gráfico en versiones anteriores de Excel, lo que dificultaba al usuario elegir el tipo de gráfico correcto. Y aún así, hay una manera de dibujar un cilindro, cono o gráfico piramidal en las versiones modernas de Excel, esto sólo tomará un par de pasos adicionales.
Puntos importantes para crear un grafico de barra
- Algo a tener en cuenta al trabajar con gráficos de barras apiladas en Excel es que son más efectivos cuando los valores totales de cada categoría son comparables. Si los valores totales varían significativamente entre categorías, puede distorsionar la representación visual y dificultar la interpretación del gráfico con precisión.
- Además, tenga cuidado al utilizar gráficos de barras apiladas para comparar valores individuales dentro de una categoría. El formato apilado dificulta evaluar con precisión la magnitud de cada segmento.
- Por último, asegúrese de que su gráfico de barras apiladas tenga una etiqueta de eje clara e informativa, un título descriptivo y etiquetas o leyendas de datos apropiadas.
- Recuerde, la idoneidad de un gráfico de barras apiladas depende del conjunto de datos específico y de los conocimientos que desee transmitir. Considere siempre tipos de gráficos alternativos y elija el que mejor represente sus datos con precisión y facilite una comprensión clara para su audiencia.
También puede estar interesado en:
Cómo hacer un gráfico combinado en Excel
Elemento de un gráfico en Excel