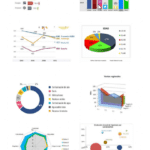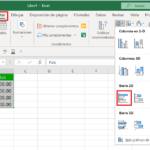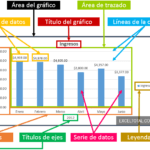Muchas veces nos preguntamos como hacer un gráficos en Excel, por la razón de que resulta difícil hacerlo, un gráfico en Excel es una representación de datos numéricos donde los datos están representados por símbolos como barras, columnas, líneas, sectores, etc.
Es común crear gráficos en Excel para comprender mejor grandes cantidades de datos o relación entre diferentes subconjuntos de datos. Microsoft Excel le permite crear una gran cantidad de diferentes tipos de gráficos:
- como gráfico de columnas
- gráfico de barras
- gráfico de líneas
- gráfico circular
- gráfico de área
- gráfico de burbujas
- superficie
- gráficos de radar
- gráfico dinámico
También puede crear un gráfico de combinado utilizando varios tipos de gráficos.
Beneficios de usar gráficos en Excel
Una de las razones más populares por las que los profesionales crean gráficos en Excel es para ayudarlos a organizar sus datos de una manera que sea fácil de entender. El uso de gráficos también puede ayudarle a presentar los datos de una manera más atractiva y visualmente atractiva. Esto puede ayudar a ilustrar las tendencias, cálculos o descubrimientos más impactantes que representan sus datos. Finalmente, incorporar gráficos en Excel puede ayudar a su organización a tomar decisiones más informadas al brindarles información clave rápidamente.
Pasos para crear gráficos en Excel
Para hacer un gráfico en Excel, comience introduciendo los datos numéricos en una hoja de cálculo y, a continuación, continúe con los siguientes pasos.
1. Preparar los datos para crear grafico en Excel
Para la mayoría de los gráficos de Excel, como gráficos de barras o gráficos de columnas, no se requiere ninguna disposición de datos especial. Puede organizar los datos en filas o columnas, y Microsoft Excel determinará automáticamente la mejor manera de trazar los datos en el gráfico (podrá cambiar esto más adelante).
Para crear gráfico de Excel atractivo, los siguientes puntos podrían ser útiles:
- Los encabezados de columna o los datos de la primera columna se utilizan en la leyenda del gráfico. Excel elige automáticamente los datos de la leyenda en función del diseño de datos.
- Los datos de la primera columna (o encabezados de columnas) se utilizan como etiquetas a lo largo del eje X del gráfico.
- Los datos numéricos de otras columnas se utilizan para crear las etiquetas para el eje Y.
En este ejemplo, vamos a crear un gráfico basado en la tabla siguiente.

2. Seleccione los datos que desea incluir en el gráfico
Seleccione todos los datos que desea incluir en el gráfico de Excel. Asegúrese de seleccionar los encabezados de columna si desea que aparezcan en la leyenda del gráfico o en las etiquetas de eje.
Consejo. Para seleccionar todas las celdas usadas en la hoja de trabajo, coloque el cursor en la primera celda del rango utilizado (presione Ctrl + Inicio para llegar a A1), y luego presione Ctrl + Mayús + Fin para extender la selección a la última celda usada (la esquina inferior derecha del rango).
3. Insertar el gráfico en la hoja de cálculo de Excel
Para agregar el gráfico en la hoja actual, vaya a la pestaña Insertar > grupo Gráficos y haga clic en un tipo de gráfico que desea crear.
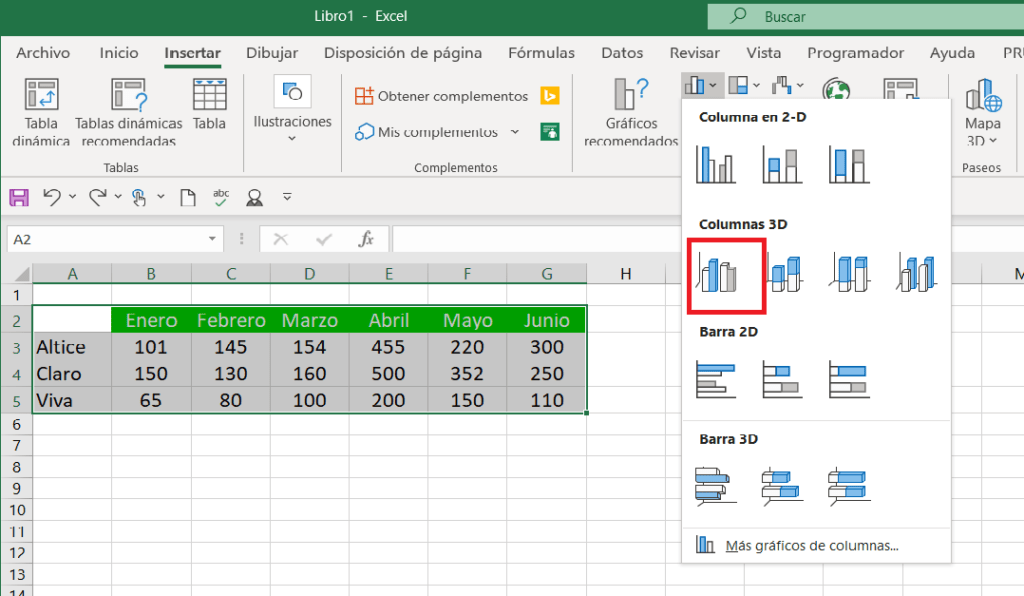
En Excel 2013 y Excel 2016, puede hacer clic en el botón Gráficos recomendados para ver una galería de gráficos preconfigurados que mejor coincidan con los datos seleccionados.
En este ejemplo, estamos creando un gráfico de columnas 3D. Para ello, haga clic en la flecha situada junto al icono Gráfico de columnas y elija uno de los subpro clases de gráfico en la categoría Columna 3D.
Para más tipos de gráficos, haga clic en el vínculo Más gráficos de columnas… en la parte inferior. Se abrirá la ventana de diálogo Insertar gráfico y verá una lista de sub tipos de gráficos de columnas disponibles en la parte superior. También puede elegir otros tipos de gráficos en el lado izquierdo del cuadro de diálogo.
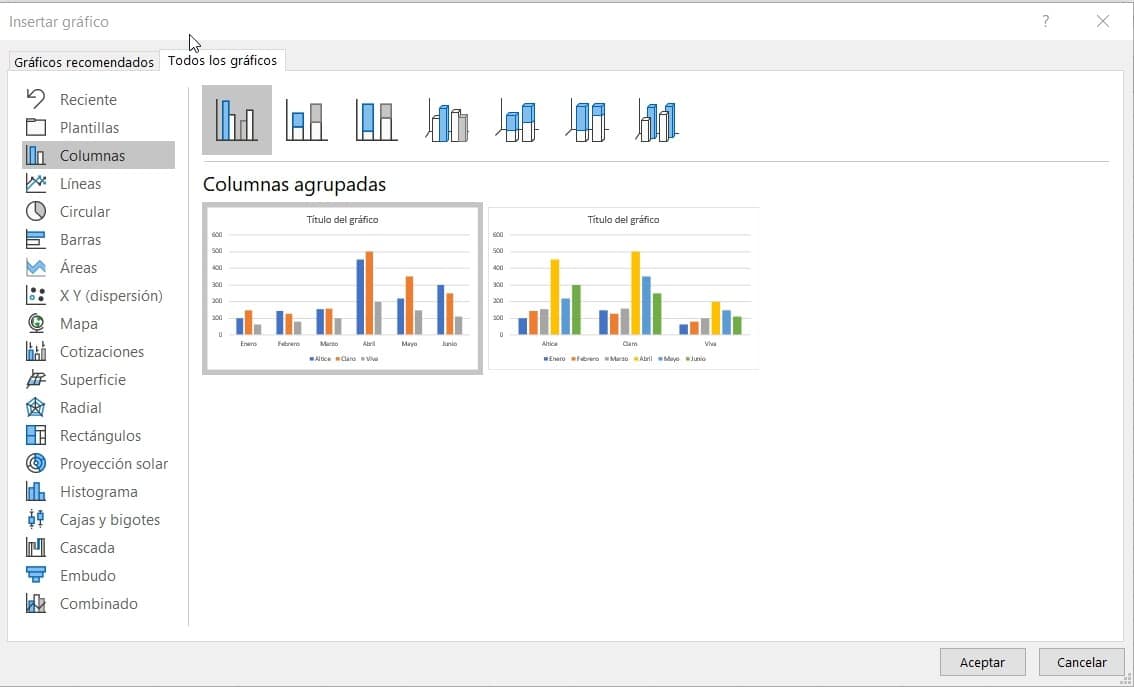
Consejo. Para ver inmediatamente todos los tipos de gráficos disponibles, haga clic en el Iniciador de cuadro de diálogo situado junto a Gráficos.

Bueno, básicamente, ya terminaste. El gráfico se coloca en su hoja de trabajo actual como un gráfico incrustado. Aquí está el gráfico de columnas 3D creado por Excel para nuestros datos:
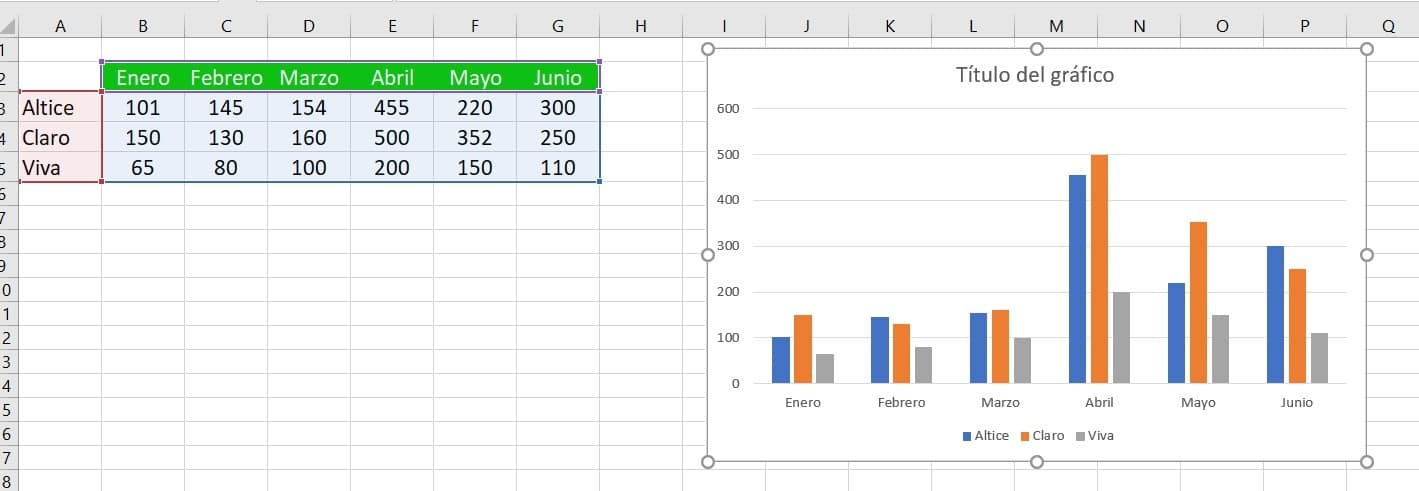
El gráfico ya se ve bien, y aún así es posible que desee realizar algunas personalizaciones y mejoras, como se explica en la sección Personalizar gráficos de Excel.
Desafíos al hacer un gráfico en Excel
La importancia de los gráficos es que nos ayudan a visualizar el conjunto de datos de forma gráfica y también ayudan a analizar las tendencias y patrones del conjunto de datos. Para realizar comparaciones, estas representaciones gráficas o pictóricas juegan un papel vital, donde la comparación se facilita con solo ver el gráfico sin realizar ningún análisis adicional.
A través de gráficos, podemos hacer muchas interpretaciones adicionales del conjunto de datos y nos ayuda a derivar algunas conclusiones de él. Al manipular conjuntos de datos simples, puedes crear un gráfico con bastante facilidad.
Pero cuando comienzas a agregar varios tipos de datos con múltiples parámetros, habrá problemas técnicos. Estos son algunos de los desafíos que tendrás:
- Selección de datos adecuado: Asegúrate de elegir las columnas o filas adecuadas.
- Tipos de gráficos: Tener una idea de que tipo de grafico va a utilizar puede ser un reto
- Formateo y diseño: A veces, lograr que el gráfico luzca exactamente como lo deseas puede ser difícil. Puede ser un desafío ajustar colores, etiquetas, leyendas y otros elementos.
- Datos faltantes o incorrectos: Si tus datos contienen celdas vacías o datos incorrectos, esto puede afectar la precisión del gráfico. Asegúrate de que tus datos estén limpios y completos antes de crear el gráfico.
- Etiquetas y títulos: Agregar etiquetas claras a los ejes y un título.
- Personalización avanzada: Si deseas realizar personalizaciones avanzadas en tu gráfico, como agregar líneas de tendencia, bandas de error o cambiar la escala de los ejes, es posible que necesites explorar las opciones de formato y diseño con más detalle.
- Actualización automática: Si tus datos cambian con el tiempo, mantener el gráfico actualizado puede ser un desafío. Utiliza tablas dinámicas o fórmulas en tus series de datos