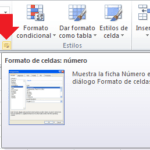La validación de datos de Excel es una característica que restringe (valida) la entrada del usuario a una hoja de cálculo. Técnicamente, crea una regla de validación que controla qué tipo de datos se pueden ingresar en una determinada celda.

Estos son solo algunos ejemplos de lo que puede hacer la validación de datos de Excel:
- Permitir solo valores numéricos o de texto en una celda.
- Solo números dentro de un rango específico .
- Permitir entradas de datos de una longitud específica .
- Restringir fechas y horas fuera de un rango dado .
- Restrinja las entradas a una selección de una lista desplegable.
- Validar una entrada basada en otra celda .
- Muestra un mensaje de entrada cuando el usuario selecciona una celda.
- Muestra un mensaje de advertencia cuando se ingresan datos incorrectos.
- Encuentre entradas incorrectas en celdas validadas.
Pasos para validar de datos en Excel
Para agregar validación de datos en Excel, realice los siguientes pasos.
1. Abra el cuadro de diálogo Validación de datos
Seleccione una o más celdas para validar, vaya a la pestaña Datos > grupo Herramientas de datos y haga clic en el botón Validación de datos.
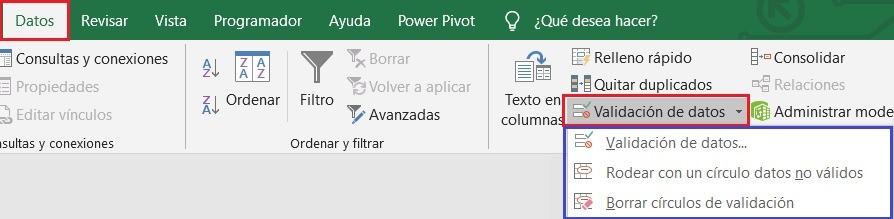
También puede abrir el cuadro de diálogo Validación de datos presionando Alt > D > L, con cada tecla presionada por separado.
2. Crea una regla de validación de Excel
En la pestaña Configuración, defina los criterios de validación según sus necesidades. En los criterios, puede proporcionar cualquiera de los siguientes:
Opciones de validación de datos en excel
En la flecha de la lista Permitir. Seleccionar el tipo de datos que se desea permitir.
Cuando se crea una regla de validación de datos, hay ocho opciones disponibles para validar la entrada del usuario:
Cualquier valor : no se realiza ninguna validación. Nota: si la validación de datos en Excel se aplicó previamente con un Mensaje de entrada establecido, el mensaje aún se mostrará cuando se seleccione la celda, incluso cuando se seleccione Cualquier valor.
Número entero : solo se permiten números enteros. Una vez que se selecciona la opción de número entero, otras opciones estarán disponibles para limitar aún más la entrada. Por ejemplo, puede requerir un número entero entre 1 y 10.
Decimal : funciona como la opción de número entero, pero permite valores decimales. Por ejemplo, con la opción Decimal configurada para permitir valores entre 0 y 3, se permiten valores como .5, 2.5 y 3.1.
Lista : solo se permiten valores de una lista predefinida. Los valores se presentan al usuario como un control de menú desplegable. Los valores permitidos se pueden codificar directamente en la pestaña Configuración o se pueden especificar como un rango en la hoja de trabajo.
Fecha : solo se permiten fechas. Por ejemplo, puede solicitar una fecha entre el 1 de enero de 2018 y el 31 de diciembre de 2021, o una fecha posterior al 1 de junio de 2018.
Hora : solo se permiten horas. Por ejemplo, puede requerir una hora entre las 9:00 a. m. y las 5:00 p. m., o solo permitir horas después de las 12:00 p. m.
Longitud del texto : valida la entrada en función del número de caracteres o dígitos. Por ejemplo, podría solicitar un código que contenga 5 dígitos.
Personalizado : valida la entrada del usuario mediante una fórmula personalizada. En otras palabras, puede escribir su propia fórmula para validar la entrada. Las fórmulas personalizadas amplían enormemente las opciones para la validación de datos en Excel. Por ejemplo, puede usar una fórmula para asegurarse de que un valor esté en mayúsculas, que un valor contenga «xyz» o que una fecha sea un día de la semana en los próximos 45 días.
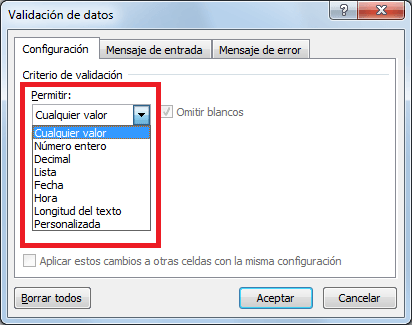
Como ejemplo, hagamos una regla que restrinja a los usuarios a ingresar un número entero entre 50 y 9999 en un rango de celda seleccionado, con esto podemos crear limite de presupuesto en Excel:
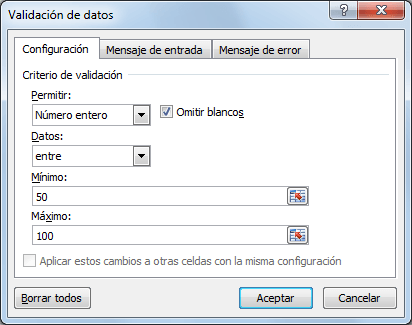
Podemos definir un mensaje con un aviso al cliente de que el valor ingresado no coincide con la validación definida. En la pestaña Mensaje de error definimos el tipo de aviso y el texto.
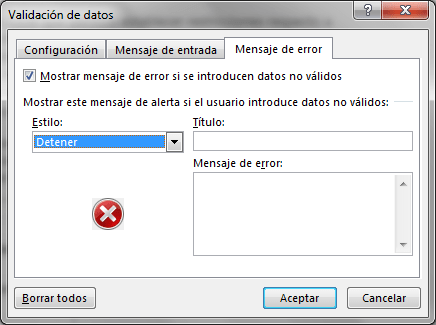
En la siguiente tabla vemos los distintos tipos de avisos que podemos utilizar según convenga.
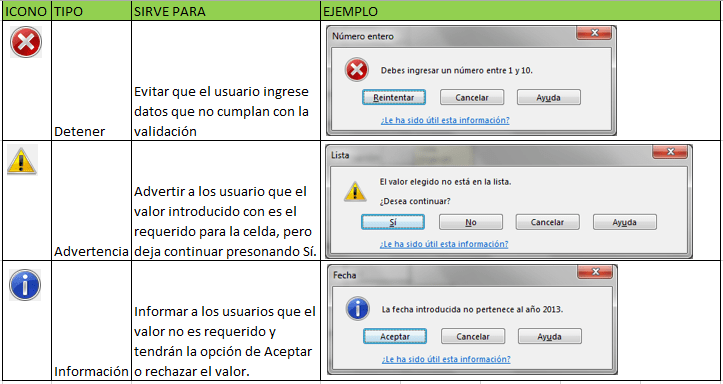
Ejemplos de validación
En la imagen siguiente podemos ver algunos ejemplos donde podemos ver las distintas maneras en las que nos podemos auxiliar de la validación de datos en Excel.
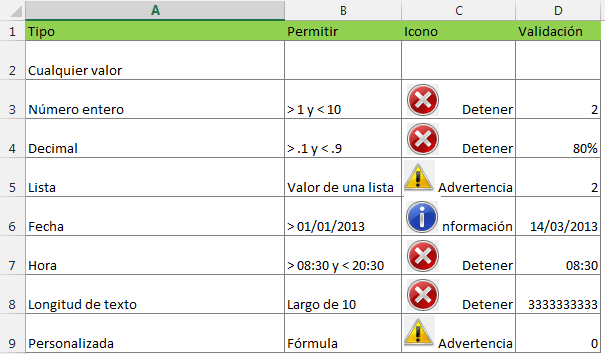
Resumen para hacer la validación de datos
- Elija la celda: elija la celda donde desea establecer las reglas de validación. Vaya a la pestaña «Datos» y haga clic en «Validación de datos».
- Definir criterios de validación: En el recuadro visite la pestaña «Configuración» y elija un criterio de validación de las ocho opciones.
- Seleccione Permitir criterios: en la sección «Permitir», elija la opción a utilizar como Número entero, Decimal, Hora, Longitud del texto y Personalizado.
- Elija la condición: luego, en «Datos», elija una condición y determine los valores necesarios en función de sus selecciones para Permitir y Datos.
- Mensaje de entrada (opcional): si desea ofrecer más detalles sobre los tipos de datos permitidos para la celda, cree un mensaje de entrada.
- Mensaje de error personalizado (opcional): puede mostrar un mensaje de error personalizado si un usuario ingresa datos que no cumplen con las reglas de validación de datos en Excel.
- Presione Aplicar: Después de configurar las reglas de validación, haga clic en «Aplicar».