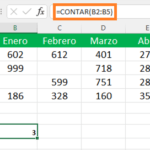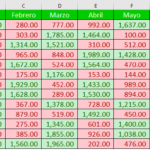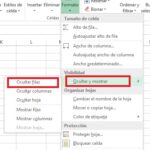El tutorial explica los conceptos básicos del formato de celdas en Excel para números, texto, moneda, porcentaje, número de contabilidad, notación científica y más. Además, muestra formas rápidas de formatear celdas en todas las versiones de Excel 2016, 2013, 2010, 2007 y anteriores.
Todas las celdas de las hojas de cálculo de Microsoft Excel de forma predeterminada tienen el formato de celdas General, Como el formato predeterminado, todo lo que ingrese en una celda generalmente se deja como está y se muestra tal como se escribió.
Hay situaciones en las que Excel puede cambiar automáticamente el formato de celdas de General a otra cosa en función del valor que ingresa en una celda. Por ejemplo, si escribe 1/4/2016 o 1/4, Excel lo tratará como una fecha y cambiará el formato de celda en Excel, en consecuencia.
Una forma rápida de verificar el formato de celdas en Excel, aplicado a una determinada celda, es seleccionando la celda y mirar el cuadro Formato de número en la pestaña Inicio , en el grupo Número:
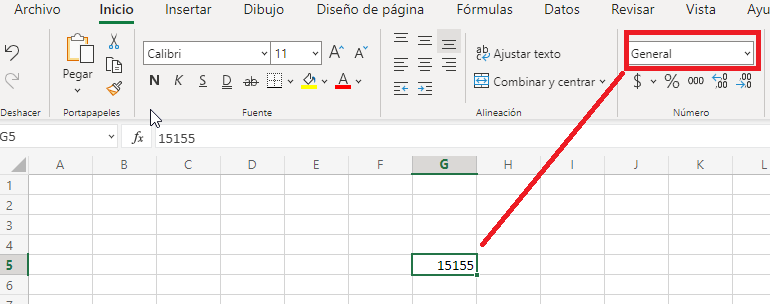
Una cosa importante para recordar es que el formato de celdas en Excel cambia solo la apariencia, o representación visual , de un valor de celda, pero no el valor en sí.
Por ejemplo, si tiene el número 0.5678 en alguna celda y formatea esa celda para mostrar solo 2 decimales, el número aparecerá como 0.57. Pero el valor subyacente no cambiará y Excel utilizará el valor original (0.5678) en todos los cálculos.
De manera similar, puede cambiar la representación de visualización de los valores de fecha y hora de la manera que desee, pero Excel mantendrá el valor original (números de serie para fechas y fracciones decimales para horas) y usará esos valores en todas las funciones de fecha y hora y otras fórmulas.
Para ver el valor subyacente detrás del formato de número, seleccione una celda y observe la barra de fórmulas.
Formatear celdas en Excel
Siempre que desee modificar la apariencia de un número o una fecha, mostrar los bordes de las celdas, cambiar la alineación y la orientación del texto o realizar cualquier otro cambio de formato de celdas en Excel, el cuadro de diálogo Formato de celdas es la función principal que debe utilizar. Y debido a que es la función más utilizada para formatear celdas en Excel, Microsoft la ha hecho accesible de varias maneras.
4 formas de abrir el cuadro de diálogo Formato de celdas
Para cambiar el formato de una determinada celda o bloque de celdas, seleccione la(s) celda(s) que desea formatear y realice una de las siguientes acciones:
1. imprenta Control + 1 atajo.
2. Haga clic derecho en la celda (o presione Mayús+F10) y seleccione Formato de celdas… en el menú emergente.
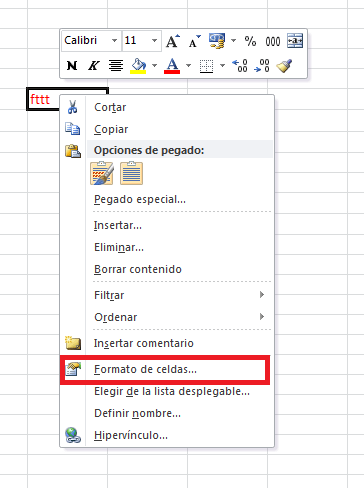
3. Haga clic en la flecha del Iniciador de cuadro de diálogo en la esquina inferior derecha del grupo Número , Alineación o Fuente para abrir la pestaña correspondiente del cuadro de diálogo Formato de celdas :
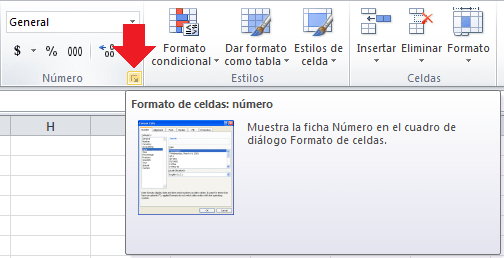
4. En la pestaña Inicio , en el grupo Celdas , haga clic en el botón Formato y luego haga clic en Formato de celdas…
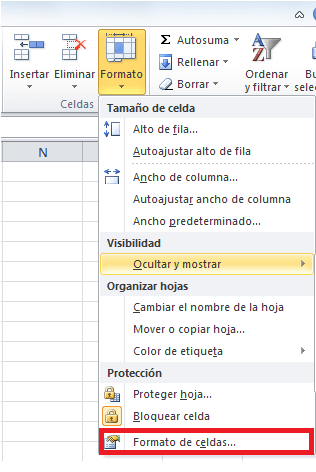
Aparecerá el cuadro de diálogo Formato de celdas , y puede comenzar a formatear la(s) celda(s) seleccionada(s) usando varias opciones en cualquiera de las seis pestañas.
cuadro de dialogo formato de celdas Excel
La ventana de diálogo Formato de celdas tiene seis pestañas que brindan diferentes opciones de formato para las celdas seleccionadas.
1. Número
2. Alineación
3. Fuente
4. Frontera
5. Llenar
6. Protección
Pestaña Número: aplica un formato específico a los valores numéricos
Use esta pestaña para aplicar el formato deseado en términos de número, fecha, moneda, hora, porcentaje, fracción, notación científica, formato de número contable o texto. Las opciones de formato disponibles varían según la categoría seleccionada .
Para el Formato de número de Excel, puede cambiar las siguientes opciones:
- Cuántos lugares decimales mostrar.
- Mostrar u ocultar el separador de miles.
- Formato específico para números negativos.
De forma predeterminada, el formato de número de Excel alinea los valores directamente en las celdas.
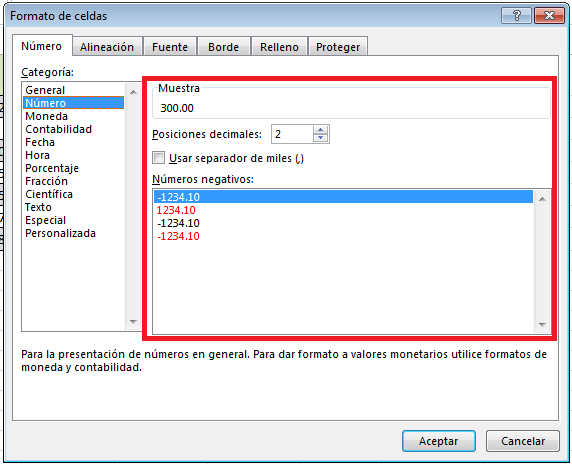
Propina. En Muestra, puede ver una vista previa de cómo se formateará el número en la hoja.
Formatos de moneda y contabilidad
El formato Moneda le permite configurar las siguientes tres opciones:
- Las posiciones número decimales para mostrar
- El símbolo de moneda a utilizar
- formato para aplicar a los números negativos
Propina. Para aplicar rápidamente el formato de moneda predeterminado con 2 decimales, seleccione la celda o el rango de celdas y presione el botón Ctrl+Mayús+$ atajo.
El formato de contabilidad de Excel proporciona solo las dos primeras de las opciones anteriores, los números negativos siempre se muestran entre paréntesis:
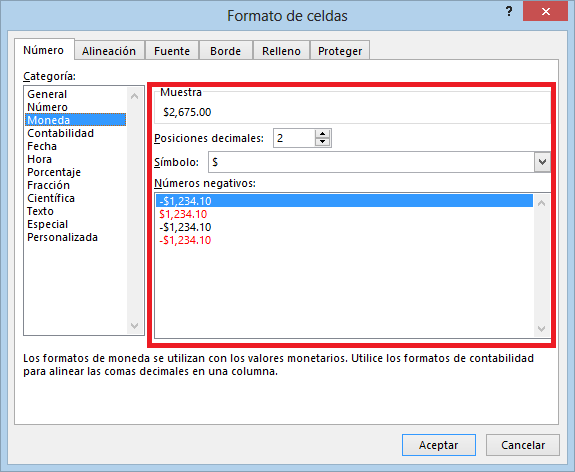
Tanto el formato de moneda como el de contabilidad se utilizan para mostrar valores monetarios. La diferencia es la siguiente:
- El formato de moneda de Excel coloca el símbolo de moneda inmediatamente antes del primer dígito de la celda.
- El formato de número de contabilidad de Excel alinea el símbolo de moneda a la izquierda y los valores a la derecha, los ceros se muestran como guiones.
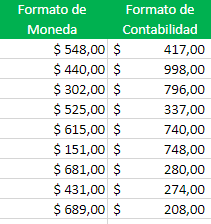
Propina. Algunas de las opciones de formato de contabilidad más utilizadas también están disponibles en la cinta.
Formatos de fecha y hora
Microsoft Excel proporciona una variedad de formatos de fecha y hora predefinidos para diferentes configuraciones regionales:
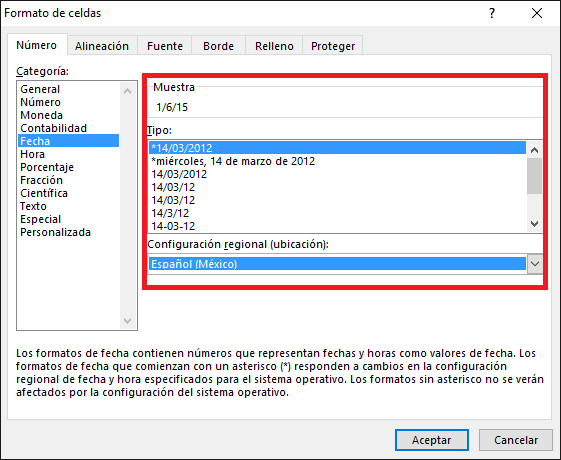
formato de porcentaje
El formato de porcentaje muestra el valor de la celda con un símbolo de porcentaje. La única opción que puede cambiar es el número de decimales.
Para aplicar rápidamente el formato de Porcentaje sin lugares decimales, use el Ctrl+Mayús+% atajo.
Nota. Si aplica el formato Porcentaje a los números existentes, los números se multiplicarán por 100.
Para obtener más información, consulte Cómo sacar porcentajes en Excel.
Formato de fracción
Este formato le permite elegir entre una variedad de estilos de fracción integrados. Nota. Al escribir una fracción en una celda que no tiene el formato Fracción , es posible que deba escribir un cero y un espacio antes de la parte fraccionaria. Por ejemplo, si escribe 1/8 es una celda con formato General , Excel la convertirá en una fecha (08 de enero). Para ingresar la fracción, escriba 0 1/8 en la celda.
Formato científico
El formato científico (también conocido como formulario estándar o de índice estándar ) es una forma compacta de mostrar números muy grandes o muy pequeños. Es comúnmente utilizado por matemáticos, ingenieros y científicos.
Por ejemplo, en lugar de escribir 0,0000000012, puede escribir 1,2 x 10 -9 . Y si aplica el formato de notación científica de Excel a la celda que contiene 0.0000000012, el número se mostrará como 1.2E-09.
Al usar el formato de notación científica en Excel, la única opción que puede configurar es el número de lugares decimales.
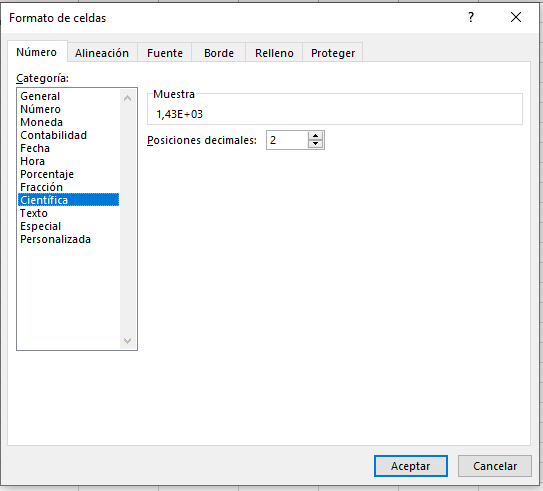
Para aplicar rápidamente el formato predeterminado de notación científica de Excel con 2 decimales, presione Ctrl+Mayús+^ en el teclado
formato de texto Excel
Cuando una celda tiene formato de texto, Excel tratará el valor de la celda como una cadena de texto, incluso si ingresa un número o una fecha. De forma predeterminada, el formato de texto de Excel alinea los valores que quedan en una celda. Al aplicar el formato de texto a las celdas seleccionadas a través de la ventana de diálogo Formato de celdas , no hay ninguna opción para cambiar.
Tenga en cuenta que el formato de texto de Excel aplicado a números o fechas impide que se utilicen en funciones y cálculos de Excel. Los valores numéricos con formato de texto obligan a que aparezca un pequeño triángulo verde en la esquina superior izquierda de las celdas, lo que indica que algo podría estar mal con el formato de celda. Y si su fórmula de Excel aparentemente correcta no funciona o arroja un resultado incorrecto, una de las primeras cosas que debe verificar son los números formateados como texto.
Para corregir números de texto, no es suficiente establecer el formato de celda en General o Número. La forma más fácil de convertir texto a número es seleccionar las celdas problemáticas, hacer clic en el signo de advertencia que aparece y luego hacer clic en Convertir a número en el menú emergente. Algunos otros métodos se describen en Cómo convertir dígitos con formato de texto a número.
Formato especial
El formato especial le permite mostrar números en el formato habitual para códigos postales, números de teléfono y números de seguridad social:
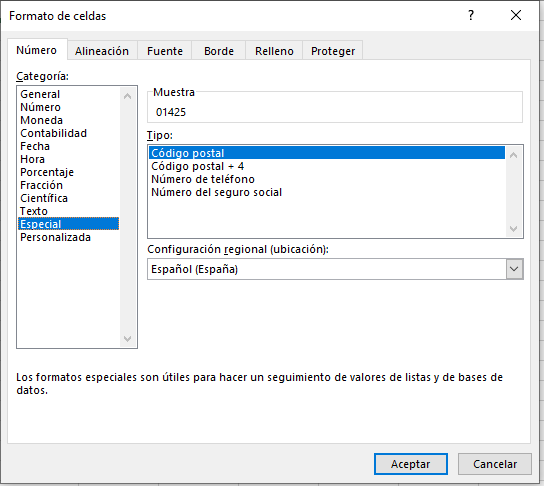
Formato personalizado
Si ninguno de los formatos incorporados muestra los datos de la forma que desea, puede crear su propio formato para números, fechas y horas. Puede hacer esto modificando uno de los formatos predefinidos cerca de su resultado deseado, o usando los símbolos de formato en sus propias combinaciones. En el próximo artículo, proporcionaremos orientación detallada y ejemplos para crear un formato de número personalizado en Excel.
Pestaña de alineación: cambiar la alineación, la posición y la dirección
Como su nombre indica, esta pestaña le permite cambiar la alineación del texto en una celda. Además, ofrece una serie de otras opciones, que incluyen:
- Alinea el contenido de la celda en forma horizontal, vertical o centrada. Además, puede centrar el valor en la selección (¡una gran alternativa a la combinación de celdas!) o sangrar desde cualquier borde de la celda.
- Ajusta el texto en varias líneas según el ancho de la columna y la longitud del contenido de la celda.
- Reducir para ajustar: esta opción reduce automáticamente el tamaño aparente de la fuente para que todos los datos de una celda quepan en la columna sin ajustarse. El tamaño de fuente real aplicado a una celda no cambia.
- Combinar dos o más celdas en una sola celda.
Cambie la dirección del texto para definir el orden de lectura y la alineación. La configuración predeterminada es Contexto, pero puede cambiarla a Derecha a izquierda o De izquierda a derecha. - Cambia la orientación del texto. La entrada de un número positivo en el cuadro Grados gira el contenido de la celda desde la esquina inferior izquierda hacia la esquina superior derecha, y un grado negativo realiza la rotación desde la esquina superior izquierda hacia la esquina inferior derecha. Es posible que esta opción no esté disponible si se seleccionan otras opciones de alineación para una celda determinada.
La siguiente captura de pantalla muestra la configuración predeterminada de la pestaña Alineación:
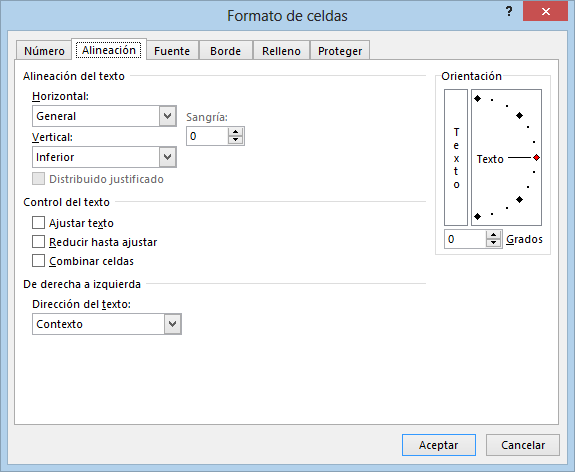
Pestaña Fuente: cambie el tipo de fuente, el color y el estilo
Utilice las opciones de la pestaña Fuente para cambiar el tipo de fuente, el color, el tamaño, el estilo, los efectos de fuente y otros elementos de fuente:
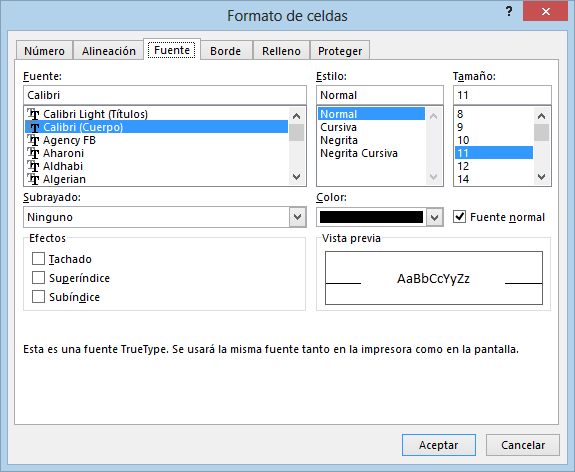
Pestaña Borde: cree bordes de celda de diferentes estilos
Use las opciones de la pestaña Borde para crear un borde alrededor de las celdas seleccionadas en un color y estilo de su elección. Si no desea eliminar el borde existente, seleccione Ninguno .
Propina. Para ocultar líneas de cuadrícula en excel en un cierto rango de celdas, puede aplicar bordes de color (Contorno e Interior) a las celdas seleccionadas, como se muestra en la siguiente captura de pantalla:
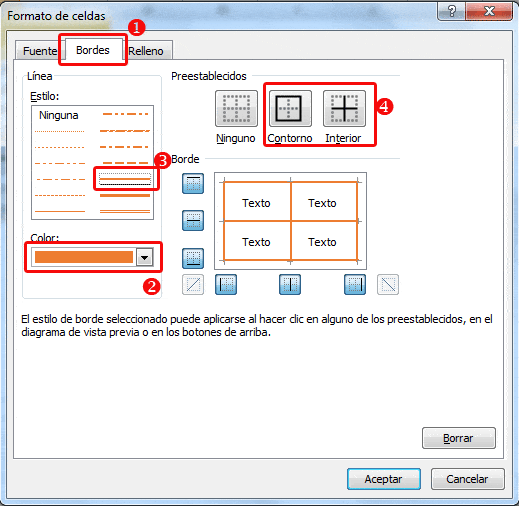
Pestaña Rellenar: cambie el color de fondo de una celda
Al usar las opciones de esta pestaña, puede llenar celdas con diferentes colores, patrones y efectos de relleno especiales.
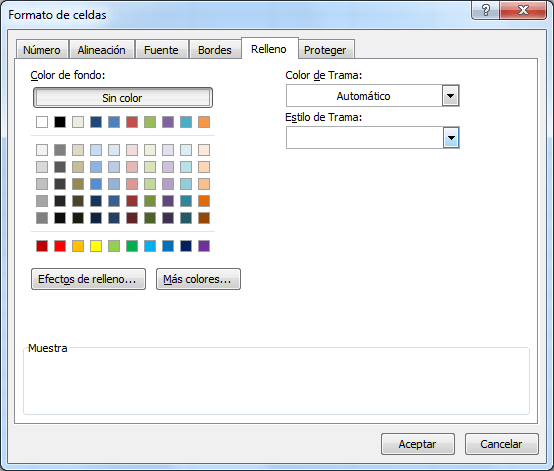
Pestaña Protección: bloquear y ocultar celdas
Use las opciones de Protección para bloquear u ocultar ciertas celdas al proteger la hoja de cálculo. Para obtener más información, consulte el siguiente tutorial:
Cómo bloquear y desbloquear celdas en Excel
Opciones de formato de celda en la cinta de Excel
Como acaba de ver, el cuadro de diálogo Formato de celdas proporciona una gran variedad de opciones de formato. Para nuestra comodidad, las funciones más utilizadas también están disponibles en la cinta.
Para aplicar rápidamente uno de los formatos de Excel predeterminados en términos de número, fecha, hora, moneda, porcentaje, etc., haga lo siguiente:
- Seleccione una celda o un rango de celdas cuyo formato desee cambiar.
- Haga clic en la pequeña flecha junto al cuadro Formato de número en la pestaña Inicio , en el grupo Número , y seleccione el formato que desee:
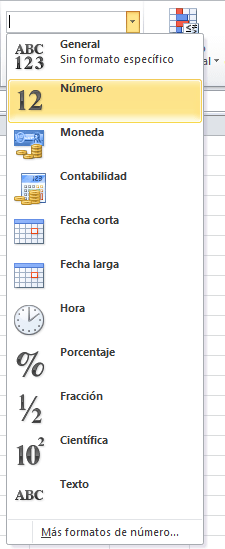
Opciones de formato de contabilidad en la cinta
Además de cambiar el formato de celda, el grupo Número proporciona algunas de las opciones de formato de contabilidad más utilizadas:
- Para aplicar el formato de número de contabilidad de Excel con el símbolo de moneda predeterminado, seleccione una celda o celdas y haga clic en el icono Formato de número de contabilidad. El icono de formato de número de contabilidad .
- Para elegir el símbolo de la moneda , haga clic en la flecha junto al ícono del Número de contabilidad y seleccione la moneda requerida de la lista. Si desea utilizar algún otro símbolo de moneda, haga clic en Más formatos de contabilidad… al final de la lista, esto abrirá el cuadro de diálogo Formato de celdas con más opciones.
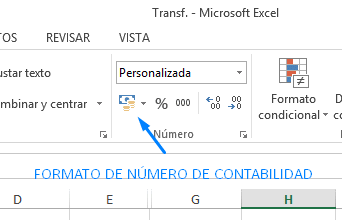
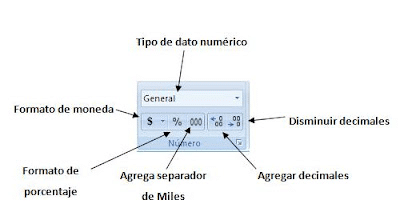
- Para usar el separador de miles, haga clic en el icono con los tres cero (000). El icono separador de miles.
Para mostrar más o menos lugares decimales, haga clic en el ícono Aumentar decimales o Disminuir decimales , respectivamente.
Esta opción se puede utilizar para el formato de contabilidad de Excel, así como para los formatos de número, porcentaje y moneda
Otras opciones de formato en la cinta
En la pestaña Inicio de la cinta de opciones de Excel, puede encontrar muchas más opciones de formato, como cambiar los bordes de las celdas, los colores de fuente y de relleno, la alineación, la orientación del texto, etc.
Por ejemplo, para agregar rápidamente bordes a las celdas seleccionadas, haga clic en la flecha junto al botón Borde en el grupo Fuente y seleccione el diseño, el color y el estilo deseados:
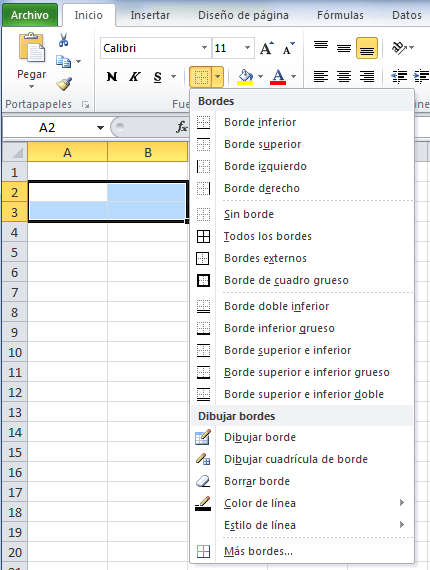
Métodos abreviados de formato de celdas en Excel
Si ha seguido de cerca las partes anteriores de este tutorial, ya conoce la mayoría de los atajos de formato de Excel. La siguiente tabla proporciona un resumen.
| Atajo | Formato |
| Ctrl+Mayús+~ | formato general |
| Ctrl+Mayús+! | Formato numérico con separador de mil y dos decimales. |
| Ctrl+Mayús+$ | Formato de moneda con 2 decimales y números negativos que se muestran entre paréntesis |
| Ctrl+Mayús+% | Formato de porcentaje sin decimales |
| Ctrl+Mayús+^ | Formato de notación científica con dos decimales |
| Ctrl+Mayús+# | Formato de fecha (dd-mmm-aa) |
| Ctrl+Mayús+@ | Formato de hora (hh:mm AM/PM) |