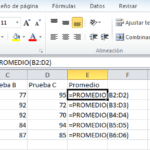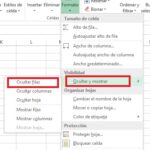Aquí aprenderá cómo proteger celdas en Excel para evitar que se borren, sobrescriban o editen. También muestra cómo desbloquear celdas en Excel individuales en una hoja protegida por una contraseña, o permitir que usuarios específicos editen esas celdas sin contraseña. Y, finalmente, aprenderá a detectar y resaltar celdas bloqueadas y desbloqueadas en Excel.

Cómo bloquear celdas en Excel
Bloquear todas las celdas en una hoja de Excel es fácil: solo necesita proteger la hoja . Debido a que el atributo Bloqueado está seleccionado para todas las celdas de forma predeterminada, la protección de la hoja bloquea automáticamente las celdas.
Si no desea bloquear todas las celdas en la hoja, sino que desea proteger ciertas celdas para que no se sobrescriban, eliminen o editen, primero deberá desbloquear todas las celdas, luego bloquear esas celdas específicas y luego proteger la hoja.
Los pasos detallados para proteger celdas en Excel 2010, Excel 2013 y Excel 2016 siguen a continuación.
Paso 1 : Desbloquee todas las celdas de la hoja.
De forma predeterminada, la opción Bloquear celdas en excel está habilitada para todas las celdas de la hoja. Por eso, para bloquear ciertas celdas en Excel, primero debe desbloquear todas las celdas.
- prensa Ctrl + A o haga clic en el Seleccionar todo botón
 para seleccionar toda la hoja.
para seleccionar toda la hoja. - prensa Ctrl + 1 para abrir el cuadro de diálogo Formato de celdas (o haga clic con el botón derecho en cualquiera de las celdas seleccionadas y elija Formato de celdas en el menú contextual).
- En el cuadro de diálogo Formato de celdas , cambie a la pestaña Protección , desmarque la opción Bloqueado y haga clic en Aceptar .

Paso 2: Seleccione celdas, rangos, columnas o filas que desee proteger.
Si quiere proteger celdas en Excel o rangos , selecciónelos de la manera habitual usando el mouse o las teclas de flecha en combinación con Shift. Para seleccionar celdas no adyacentes , seleccione la primera celda o un rango de celdas, presione y mantenga presionada la tecla Ctrl y seleccione otras celdas o rangos.
Para proteger columnas en Excel, realice una de las siguientes acciones:
- Al proteger una columna , haga clic en la letra de la columna para seleccionarla. O seleccione cualquier celda dentro de la columna que desee bloquear y presione Ctrl + Espacio.
- Seleccionar columnas adyacentes , haga clic derecho en el encabezado de la primera columna y arrastre la selección a través de las letras de la columna hacia la derecha o hacia la izquierda. O seleccione la primera columna, mantenga presionada la tecla Shift y seleccione la última columna.
- Para seleccionar columnas no adyacentes , haga clic en la letra de la primera columna, mantenga presionada laCtrl y haga clic en los encabezados de otras columnas que desee proteger.
Para proteger filas en Excel, selecciónelas de manera similar.
si quiere bloquear todas las celdas con fórmulas , vaya a la pestaña Inicio > grupo Edición > Buscar y seleccionar > Ir a especial . En el cuadro de diálogo Ir a especial , marque el botón de opción Fórmulas y haga clic en Aceptar. Para obtener una guía detallada con capturas de pantalla, consulte Cómo bloquear y ocultar fórmulas en Excel .
En mi caso solo quiero proteger celdas ocupadas con valor numérico:

Paso 3: Bloquear las celdas seleccionadas.
Con las celdas requeridas seleccionadas, presione Ctrl + 1para abrir el cuadro de diálogo Formato de celdas (o haga clic con el botón derecho en las celdas seleccionadas y haga clic en Formato de celdas ), cambie a la pestaña Protección y marque la casilla de verificación Bloqueado .

Paso 4: Proteja la hoja.
proteger celdas en Excel no tiene ningún efecto hasta que protege la hoja de trabajo. Esto puede ser confuso, pero Microsoft lo diseñó de esta manera y tenemos que seguir sus reglas 🙂
En la pestaña Revisar , en el grupo Cambios , haga clic en el botón Proteger hoja .

O haga clic con el botón derecho en la pestaña de la hoja y seleccione Proteger hoja … en el menú contextual.

Se le pedirá que ingrese la contraseña (opcional) y seleccione las acciones que desea que los usuarios realicen. Haga esto y haga clic en Aceptar.
¡Hecho! Las celdas seleccionadas están bloqueadas y protegidas de cualquier cambio, mientras que todas las demás celdas de la hoja de trabajo son editables. si intenta modificarla sale el siguiente error:

Cómo desbloquear celdas en Excel (desproteger una hoja)
Para desbloquear todas las celdas de una hoja, basta con eliminar la protección de la hoja de trabajo. Para hacer esto, haga clic con el botón derecho en la pestaña de la hoja y seleccione Desproteger hoja … en el menú contextual. Alternativamente, haga clic en el botón Desproteger hoja en la pestaña Revisar , en el grupo Cambios :

Tan pronto como la hoja de trabajo esté desprotegida, puede editar cualquier celda y luego proteger la hoja nuevamente.

Cómo desbloquear ciertas celdas en una hoja protegida de Excel
En la primera sección de este tutorial, discutimos cómo bloquear celdas en Excel para que nadie, ni siquiera usted, pueda editar esas celdas sin desproteger la hoja.
Sin embargo, a veces es posible que desee poder editar celdas específicas en su propia hoja o permitir que otros usuarios de confianza editen esas celdas. En otras palabras, puede permitir que ciertas celdas en una hoja protegida se desbloqueen con contraseña . Así es cómo:
- Seleccione las celdas o rangos que desea desbloquear con una contraseña cuando la hoja está protegida.
- Vaya a la pestaña Revisar > grupo Cambios y haga clic en Permitir a los usuarios editar rangos .

Nota. Esta función está disponible solo en una hoja sin protección. Si el botón Permitir a los usuarios editar rangos está atenuado, haga clic en el botón Desproteger hoja en la pestaña Revisar .
3. En la ventana de diálogo Permitir a los usuarios editar rangos , haga clic en el botón Nuevo… para agregar un nuevo rango:
 para seleccionar toda la hoja.
para seleccionar toda la hoja.