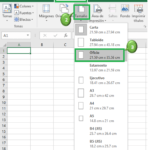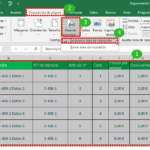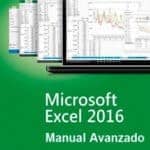Imprimir en Excel se utiliza para imprimir los datos en la hoja de cálculo, pero con el ancho permitido para páginas seleccionadas y disponibles en la configuración de la impresora.
Podemos imprimir en Excel la hoja actual, la hoja activa, el libro completo, cualquier tabla seleccionada o cualquier rango personalizado de hojas de trabajo. Asegúrese de que, cuando estemos a punto de imprimir, en la sección de vista previa de impresión tengamos todas las columnas necesarias.
Cómo imprimir una hoja de cálculo de Excel
Para empezar, proporcionaremos instrucciones de alto nivel sobre cómo imprimir en Excel. Y luego, veremos más de cerca las características más importantes y útiles.
Para imprimir una hoja de cálculo de Excel, esto es lo que debe hacer:
- En su hoja de trabajo, haga clic en Archivo > Imprimir o presione Ctrl + P. Esto lo llevará a la ventana Vista previa de impresión .
- En el cuadro Copias , ingrese la cantidad de copias que desea obtener.
- En Impresora , elija qué impresora usar.
- En Configuración , especifique exactamente qué imprimir y configure los márgenes de la página, la orientación, el tamaño del papel, etc.
- Haga clic en el botón Imprimir .
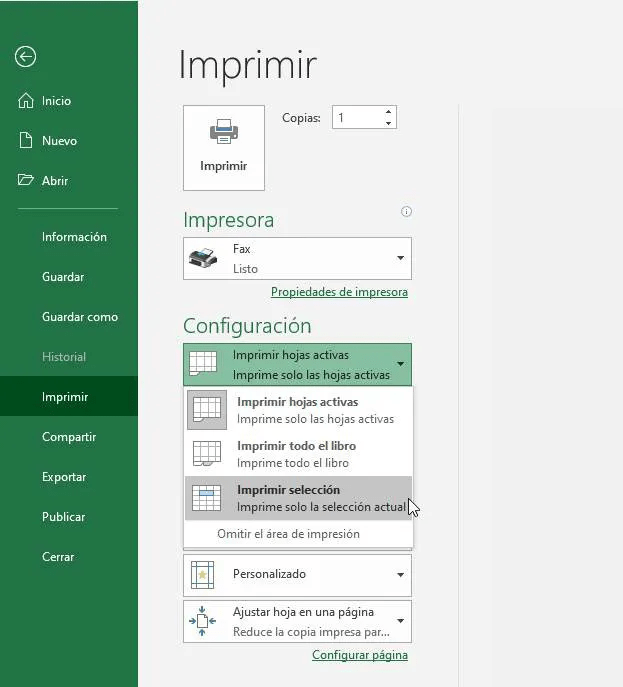
Área de impresión de Excel
Para asegurarse de que Excel imprima una parte específica de su hoja de cálculo y no todos los datos, configure el área de impresión. Así es cómo:
- Seleccione uno o más rangos que desee imprimir.
- En la pestaña Diseño de página , en el grupo Configurar página , haga clic en Área de impresión > Establecer área de impresión .

La configuración del Área de impresión se guarda cuando guarda el libro. Por lo tanto, siempre que imprima esta hoja en particular, una copia impresa solo incluirá el área de impresión.
Ajustar área de impresión en Excel
- Haga clic en la pestaña Diseño de página en la cinta.
- En el grupo Escalar para ajustar , en el cuadro Ancho , seleccione 1 página y en el cuadro Alto , seleccione Automático . Las columnas ahora aparecerán en una página, pero las filas pueden extenderse a más de una página.
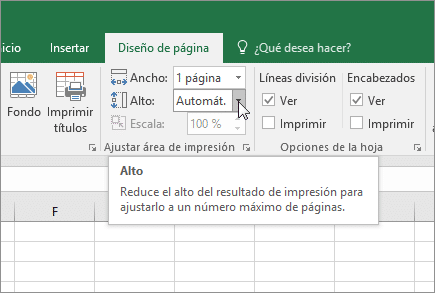
Para imprimir su hoja de trabajo en una sola página, en el cuadro Alto , seleccione 1 página. Dicho esto, sin embargo, si hace esto, la impresión resultante puede ser difícil de leer, porque Excel encoge los datos para que quepan. Para ver cuánta escala se usa, mire el número en la escala caja. Si es un número bajo, es posible que deba realizar otros ajustes antes de imprimir. Por ejemplo, es posible que deba cambiar la orientación de la página de vertical a horizontal o seleccionar un tamaño de papel más grande.
Para imprimir su hoja de trabajo, presione CTRL + P (CMD + P en una Mac) para abrir el cuadro de diálogo Imprimir y luego haga clic en Aceptar.
Cosas que debe saber sobre la escala para imprimir en excel
Para una experiencia óptima al escalar hojas de trabajo, es importante recordar algunas cosas.
- Si su hoja de trabajo tiene muchas columnas, es posible que deba cambiar la orientación de la página de vertical a horizontal. Para hacer esto, vaya a Diseño de página> Configuración de página> Orientación y haga clic en Horizontal.
- Considere usar un tamaño de papel más grande para acomodar muchas columnas impresas. Para cambiar el tamaño de papel predeterminado, vaya a Diseño de papel> Configuración de página> Tamaño y luego elija el tamaño que desee.
- Utilice el comando Área de impresión ( grupo Configuración de página ) para excluir las columnas o filas que no necesitan imprimirse. Por ejemplo, si desea imprimir las columnas de la A a la F, pero no las columnas de la G a la Z, configure la impresión para incluir solo las columnas de la A a la F. Nota: para reducir una hoja de trabajo para que se ajuste a las páginas impresas, ingrese un porcentaje menor al 100%. Para agrandar una hoja de trabajo para que se ajuste a las páginas impresas, ingrese un porcentaje mayor al 100%.
- Para imprimir una hoja de trabajo en un número o páginas específicos, en Configuración de página, haga clic en el selector de cuadro de diálogo. Luego, en Escala, en ambos cuadros Ajustar a , ingrese el número de páginas (anchas y altas) en las que desea imprimir los datos de la hoja de trabajo.Nota: Excel ignora los saltos de página manuales cuando usa la opción Ajustar a . Excel tampoco estira los datos para llenar las páginas.
- Para eliminar una opción de escala, vaya a Archivo> Imprimir> Configuración> Sin escala.