Los filtros en Excel, también conocido como Autofiltro, es una forma rápida de mostrar solo la información relevante en un momento dado y eliminar todos los demás datos de la vista.
Puede filtrar filas en hojas de cálculo de Excel por valor, formato y criterio. Después de aplicar un filtro, puede copiar, editar, representar en gráficos o imprimir solo las filas visibles sin reorganizar la lista completa.
Como agregar filtros en Excel
Para que Autofiltro Excel funcione correctamente, su conjunto de datos debe incluir una fila de encabezado con los nombres de las columnas como se muestra en la captura de pantalla a continuación:
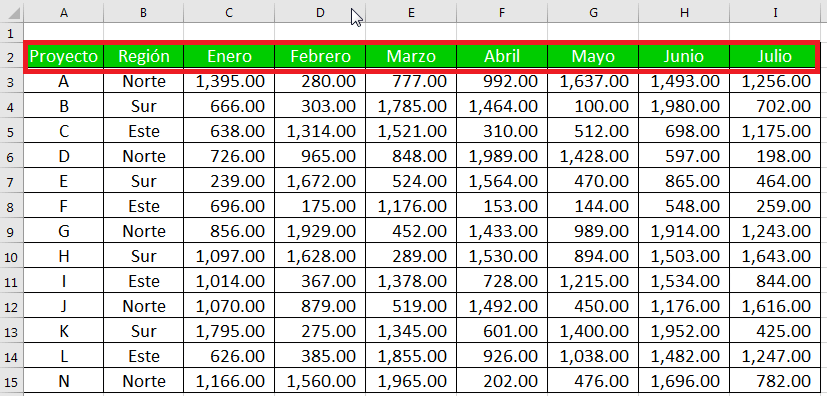
Una vez que los encabezados de las columnas este cada uno con su titulo, seleccione cualquier celda dentro de su conjunto de datos y use uno de los siguientes métodos para insertar el filtro.
Tres formas de agregar la pestaña de filtros en Excel
- En la pestaña Datos , en el grupo Ordenar y filtrar , haga clic en el botón Filtro .

2. En la pestaña Inicio , en el grupo Edición , haga clic en Ordenar y filtrar > Filtrar .
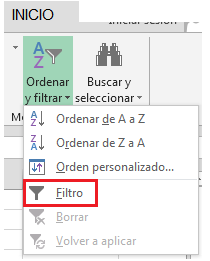
3. Utilice el acceso directo de Filtro de Excel para activar o desactivar los filtros: Ctrl + Mayús + L
Independientemente del método que utilice, las flechas desplegables aparecerán en cada una de las celdas del encabezado:

Cómo aplicar el filtro en Excel
Una flecha desplegable ![]() en el encabezado de la columna significa que se agregó el filtrado, pero aún no se aplicó. Cuando pasa el cursor sobre la flecha, aparece una sugerencia en pantalla (Mostrando todo).
en el encabezado de la columna significa que se agregó el filtrado, pero aún no se aplicó. Cuando pasa el cursor sobre la flecha, aparece una sugerencia en pantalla (Mostrando todo).
Para filtrar datos en Excel, haga lo siguiente:
- Haga clic en la flecha desplegable de la columna que desea filtrar.
- Desmarque la casilla Seleccionar todo para deseleccionar rápidamente todos los datos.
- Marque las casillas junto a los datos que desea mostrar y haga clic en Aceptar.
Por ejemplo, así es como podemos filtrar datos en la columna Región para ver las ventas solo para Norte y Sur :
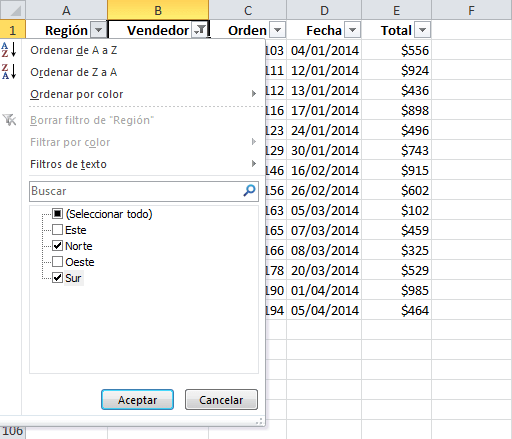
Tipos de filtros de número en Excel
Excel incluye algunos filtros en su programa base. Los filtros para una columna de celdas incluyen:
- Igual: esta opción de filtro muestra todos los datos con el mismo valor exacto que los criterios que ingresa en el filtro.
- No es igual: Esta opción muestra todos los datos que tienen un valor diferente al criterio que ingresas en el filtro.
- Mayor que: Usar esta opción le permite mostrar todos los datos que tienen un valor superior al criterio que ingresa en el filtro.
- Mayor o igual a: esta función muestra todos los datos que tienen exactamente el mismo valor o un valor mayor que los criterios que ingresa en el filtro.
- Menos que: Al seleccionar esta opción se muestran todos los datos que tienen un valor inferior al criterio que ingresas en el filtro.
- Menor o igual a: esta opción de filtro muestra todos los datos que tienen el valor exacto o un valor inferior al criterio que ingresa en el filtro.
- Entre: El uso de esta opción le permite mostrar todos los datos que tienen un valor entre dos criterios que ingresa en el filtro.
- Top 10: esta opción de filtro muestra los 10 valores más grandes en el rango seleccionado según los datos que ingresa.
- Por encima del promedio: esta opción muestra valores que son superiores al promedio del rango que seleccione según los datos que ingrese.
- Por debajo del promedio: esta opción de filtro muestra valores que son inferiores al promedio del rango de datos seleccionado según lo que ingresa.
- Filtro personalizado: muestra valores basados en criterios únicos que ingresa después de elegir esta opción y el rango que selecciona.
Cómo borrar el filtro
Después de aplicar un filtro a una determinada columna, es posible que desee borrarlo para que toda la información sea visible nuevamente o filtrar sus datos de una manera diferente
Para borrar un filtro en una columna determinada, haga clic en la ficha Datos y luego en el grupo ordenar y filtrar el comando borrar.
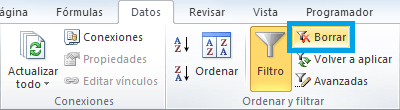
Preguntas frecuentes
1. Cómo agregarlos en Excel?
Los pasos para agregar filtros en Excel se enumeran a continuación:
- Asegúrese de que aparezca una fila de encabezado encima de los datos, especificando las etiquetas de las columnas.
- Seleccionar los datos sobre los que se van a añadir filtros.
- Agregue filtros mediante cualquiera de los tres métodos indicados.
o Haga clic en la opción «filtrar» en el menú desplegable «ordenar y filtrar» (sección de edición) de la pestaña Inicio.
o Haga clic en la opción «filtrar» en la sección «ordenar y filtrar» de la pestaña Datos.
o Presione las teclas “Shift+Ctrl+L” o “Alt+D+F+F”.
Nota: Tan pronto como se agregan los filtros, aparece una flecha desplegable en el encabezado de la columna en particular.
2. ¿Cómo aplicar filtros a una o más columnas?
Los pasos para aplicar filtros a una o más columnas se enumeran a continuación:
- Haga clic en la flecha desplegable de la columna que desea filtrar.
- Desmarque la opción «seleccionar todo», que ayuda a anular la selección de todos los datos.
- Seleccione las casillas que se mostrarán.
- Haga clic en Aceptar.»
La flecha desplegable cambia al icono de filtro tan pronto como se aplica un filtro. Cuando se aplican filtros a varias columnas, el icono de filtro aparece en cada una de ellas. Al pasar el cursor sobre el icono de filtro se muestran los filtros que se han aplicado.
Nota: La flecha desplegable en el encabezado de una columna indica que se agregó un filtro. El icono de filtro indica que se ha aplicado un filtro.
Filtrar valores de texto y fecha
Para filtrar valores de texto y fecha, seleccione “filtros de texto” y “filtros de fecha” en las flechas desplegables respectivas.
Los “filtros de texto” permiten filtrar cadenas de texto que contienen caracteres o palabras específicas. En Excel filtro de fecha: permiten filtrar fechas para un año, mes, semana, etc. en particular.
Nota: Los signos «más» y «menos» de los filtros de fecha se utilizan para expandir y contraer los distintos niveles respectivamente.
También Puede Ver:

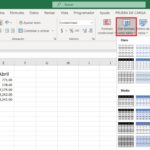
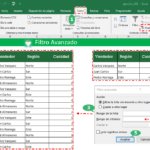
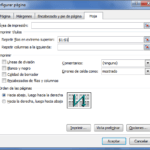
EXCELENTE EXPLICACIÓN GRACIAS