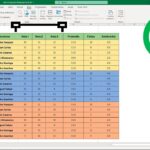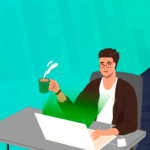Muchas vece nos preguntamos como eliminar celdas en blanco en Excel. Sin embargo, este método no es aplicable en todas las situaciones. Para mantenerse seguro, asegúrese de hacer una copia de seguridad de su hoja de trabajo.
Microsoft Excel es una herramienta valiosa para organizar, clasificar y analizar datos. A veces, ingresar datos en Excel puede generar múltiples filas en blanco, especialmente cuando se utilizan fuentes automatizadas para ingresar datos.
Pasos para eliminar celdas en bloco en excel
Eliminar celdas en blanco en una hoja de cálculo de Excel es un proceso simple y puede hacer que sus datos sean más fáciles de organizar con fines de análisis. Con una copia de seguridad almacenada en una ubicación para guardar, realice los siguientes pasos para eliminar celdas en blanco en Excel:
1.Seleccione el rango donde desea eliminar los espacios en blanco. Para seleccionar rápidamente todas las celdas con datos, haga clic en la celda superior izquierda y presione Ctrl + Mayús + Fin. Esto extenderá la selección a la última celda utilizada.
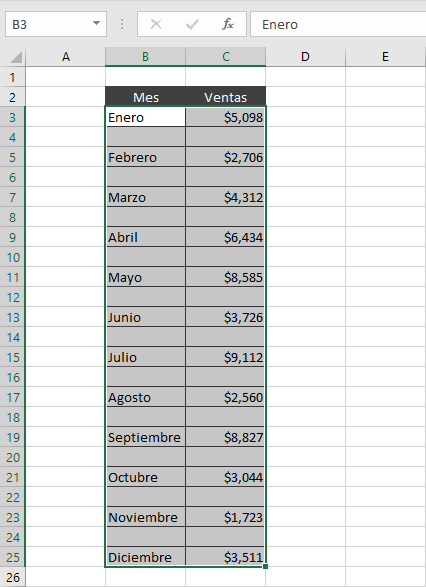
2. prensa F5 y haga clic en Especial… . O vaya a la pestaña Inicio > grupo Formatos y haga clic en Buscar y seleccionar > Ir a especial :
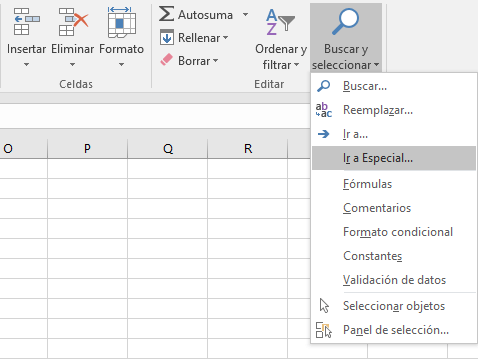
3. En el cuadro de diálogo Ir a especial , seleccione Espacios en blanco y haga clic en Aceptar . Esto seleccionará todas las celdas en blanco en el rango.
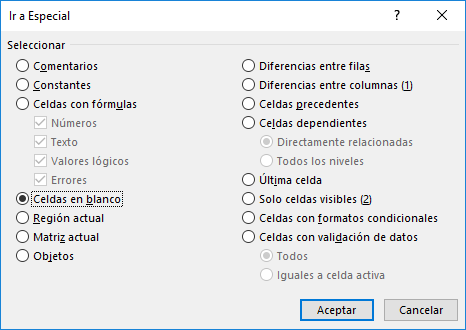
Atajos para abrir el cuadro de diálogo «Ir a» en Excel
En Excel, puede utilizar varias teclas de método abreviado para abrir el cuadro de diálogo » Ir a «, que permite una navegación rápida a celdas específicas. Aquí hay algunas opciones:
- Presione la tecla » F5 » en su teclado.
- Presione las teclas » Ctrl » + » G » en su teclado.
- Presione las teclas » Ctrl » + » Shift » + » F5 » en su teclado.
4. Haga clic con el botón derecho en cualquiera de los espacios en blanco seleccionados y elija Eliminar … en el menú contextual:
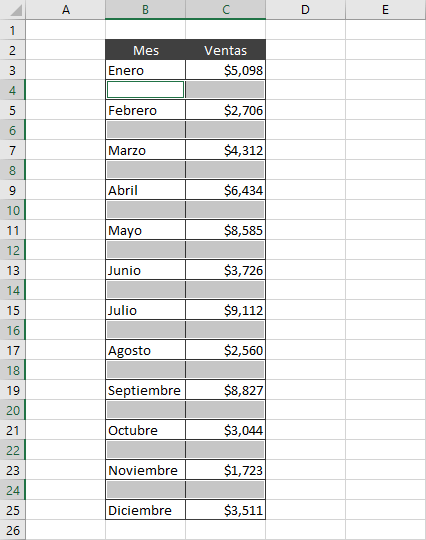
Eso es. Ha eliminado con éxito los espacios en blanco en su tabla:
Eliminar filas en blanco con con la función contara
Si tenemos una tabla con muchos datos, será difícil saber saber si existen celdas vacías que pertenecen a filas que contiene algunos datos.
Para tener la certeza de que eliminaremos filas que tienen todas sus celdas en blanco, te recomiendo utilizar una columna auxiliar que nos ayudará a garantizar que una fila está totalmente vacía. Para eso, utilizaremos la función CONTARA de la siguiente manera:
=CONTARA(B3:C3)
La función CONTARA evalúa el rango indicado y nos devuelve la cantidad de celdas que no están vacías. Después de aplicar esta fórmula en la columna auxiliar de los datos de ejemplo, obtengo el siguiente resultado: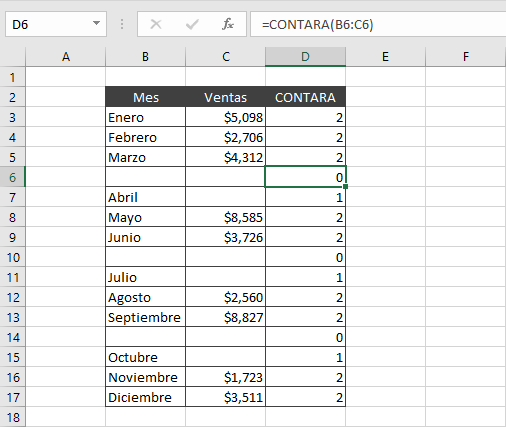
Observa que las filas que tienen todas sus celdas en blanco son las que tienen el valor cero en la columna auxiliar y por lo tanto tenemos la certeza de que están completamente vacías. El siguiente paso es agregar un filtro a los datos, tal como lo hicimos en la sección anterior, para dejar visibles solo los valores en cero de la columna auxiliar.

Una vez aplicado el filtro, podrás seleccionar las filas vacías con el ratón y posteriormente ejecutar el comando Eliminar. También puede ocultar las celdas en excel
Como Eliminar celdas en blanco en excel con VBA en Excel
Sub ELIMINAR_FILAS_VACIAS()
Dim Fin As Integer, i As Integer
Application.ScreenUpdating = False
With Sheets("DATOS")
'Seleccionamos la tabla o el rango
.Range("Tabla1").Select
'Seleccionando el rango, no la tabla
'Range("A2", ActiveCell.SpecialCells(xlLastCell)).Select
'Contamos los Items de esa tabla o rango
With Selection
Fin = .Count
End With
'Si el ítem o celda está vacía, entonces eliminamos la fila
For i = Fin To 1 Step -1
If .Cells(i, 1) = vbNullString Then .Cells(i, 1).EntireRow.Delete
Next i
.Cells(1, 1).Select
End With
Application.ScreenUpdating = True
End Sub
Cosas para recordar sobre como eliminar celdas en blanco en Excel
- Siempre es mejor hacer una copia de seguridad de los datos (haciendo copias en otras hojas) antes de eliminar una fila en blanco en Excel.
- Las filas en blanco en hojas de cálculo o tablas de Excel pueden causar problemas al utilizar herramientas y funciones de Excel, como ordenar o eliminar duplicados .
- Utilice el método adecuado para eliminar celdas en blanco en excel según la longitud y complejidad de sus datos.
- Vuelva a verificar el formato de sus datos después de eliminar las filas en blanco para garantizar la coherencia y precisión.
- Consulte a los miembros del equipo antes de eliminar filas en blanco en una hoja de cálculo compartida para evitar confusión o pérdida de datos.
- En Excel, puede aplicar los siguientes métodos para seleccionar varias filas:
- Hacer clic y arrastrar: haga clic en la primera fila que desea seleccionar y, mientras mantiene presionado el botón izquierdo del mouse, arrastre el mouse hacia abajo para seleccionar filas adicionales.
- Tecla Mayús: para seleccionar varias filas, haga clic en la primera fila y mantenga presionada la tecla » Mayús «. Haga clic en la última fila para seleccionar cada fila entre la primera y la última celda.
- Tecla Ctrl: haga clic en cada fila para seleccionar todas las filas no consecutivas manteniendo presionada la tecla » Ctrl «.