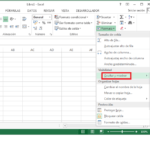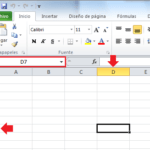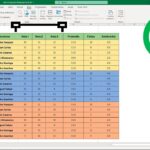Hay varias razones por las que puede ser necesario ocultar celdas en Excel. Una razón común es cuando necesita ocultar información confidencial
o quizás quieras ocultar celdas para mejorar la parte visual .
A veces, tener una gran cantidad de datos en una sola hoja de trabajo puede resultar abrumador y ocultar ciertas celdas puede ayudar a crear una apariencia más limpia y organizada y facilitar la búsqueda de la información que necesita.
En Excel, si bien queremos ver tantas filas o información como sea posible, al mismo tiempo queremos ocultar algunas de las filas sin importancia. Tal vez porque algunos de ellos se vuelven redundantes, algunos tienen valores innecesarios, algunos tienen celdas en blanco, etc. Aquí se analiza en detalle cómo podemos ocultar celdas en Excel.
Para ocultar las celdas en Excel con la cinta de opciones podemos hacerlo de esta manera:
1.Seleccione cualquiera de la celda a ocultar
2. Navegue hasta la pestaña Inicio y seleccione Formato . Aparecerá un menú desplegable.
3. Seleccione Ocultar y mostrar y luego seleccione Ocultar filas .
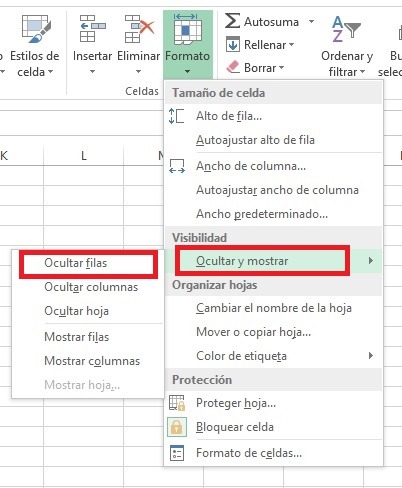
Para Excel, puede utilizar este mismo menú en la opción alto de fila, escribir 0 en el cuadro Altura de fila. Esto hace que las filas seleccionada se oculten.
Ocultar celdas en Excel usando el menú contextual
En caso de que no quiera molestarse en recordar la ubicación del comando Ocultar en la cinta, puede acceder desde el menú contextual: clic del lado derecho en las celdas seleccionadas y luego marque Ocultar en el menú.
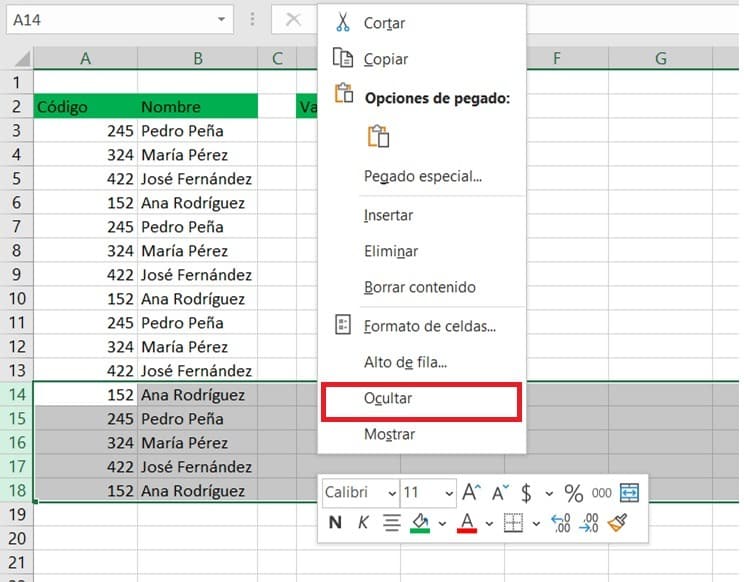
Atajo de Excel para ocultar celdas
Si prefiere no quitar las manos del teclado, puede ocultar rápidamente las filas seleccionadas presionando este acceso directo: Ctrl + 9
Mostrar celdas ocultas en Excel
En el menú de Inicio, en la cinta de opciones busque el grupo Celdas y en ese grupo el comando Formato, en el menú que aparece seleccione Ocultar y mostrar y luego en Mostrar filas .
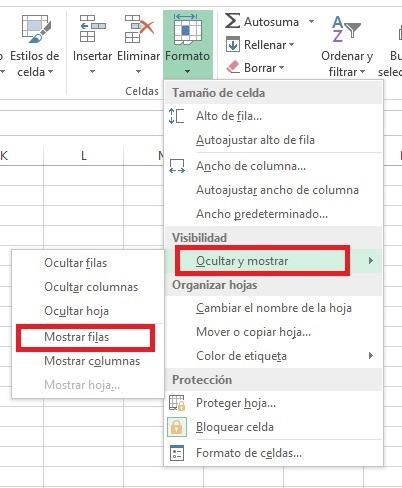
Mostrar filas ocultas Excel usando el menú contextual
Seleccione un grupo de filas, incluida la fila que se encuentra arriba y debajo de las filas que desea mostrar, haga clic con el botón derecho en la selección y elija Mostrar en el menú emergente. Este método funciona de maravilla para mostrar una sola fila oculta y varias filas.
Por ejemplo, para mostrar todas las filas ocultas entre las filas 1 y 9, seleccione este grupo de filas, a continuación, haga clic derecho y en el menú haga clic en Mostrar :
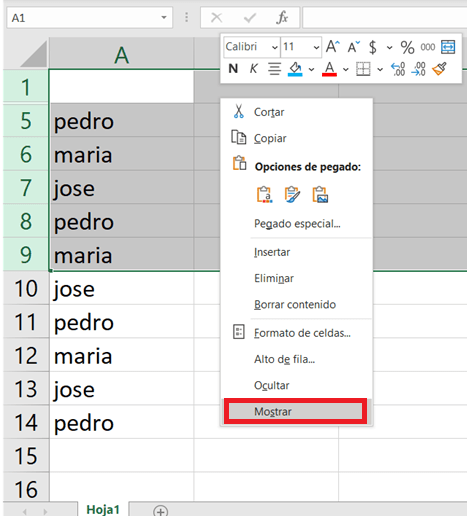
Mostrar filas con un atajo de teclado
Aquí está el acceso directo de mostrar Filas ocultas: Ctrl + Shift + 9
Al presionar esta combinación de teclas (3 teclas simultáneamente) se muestran las filas ocultas que se cruzan con la selección.
Mostrar filas ocultas haciendo doble clic
En muchas situaciones, la forma más rápida de mostrar celdas en Excel es hacer doble clic en ellas. La belleza de este método es que no necesita seleccionar nada. Simplemente desplace el mouse sobre los encabezados de fila ocultos y, cuando el puntero del mouse se convierta en una flecha dividida de dos puntas, haga doble clic. ¡Eso es!
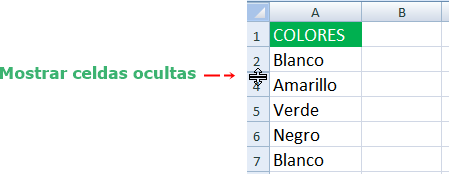
Cómo mostrar todas las filas en Excel
Para mostrar todas las filas de una hoja, debe seleccionar todas las filas. Para esto, puedes:
Haga clic en el botón Seleccionar todo (un pequeño triángulo en la esquina superior izquierda de una hoja, en la intersección de los encabezados de fila y columna):
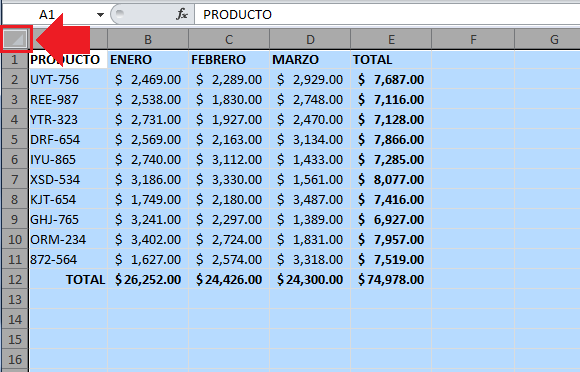
Presione el acceso directo Seleccionar todo: Ctrl + A si tiene un office en ingles y Ctrl + E si es en español.
Nota: Tenga en cuenta que en Microsoft Excel, este acceso directo se comporta de manera diferente en diferentes situaciones. Si el cursor está en una celda vacía, se selecciona toda la hoja de trabajo.
Pero si el cursor está en una de las celdas contiguas con datos, solo se selecciona ese grupo de celdas; Para seleccionar todas las celdas, presione Ctrl + A una vez más.
Después de marcar todo, puede mostrar todas las filas haciendo lo siguiente:
1. Prensa Ctrl + Shift + 9 (la vía más rápida).
2. Seleccione Mostrar del menú del botón derecho (la forma más fácil que no requiere recordar nada).
3. En la pestaña Inicio , haga clic en Formato > Mostrar filas (la forma tradicional).
Conclusión
Además, ocultar celdas también puede resultar útil cuando se trabaja con fórmulas o cálculos complejos. Al ocultar las celdas que contienen cálculos intermedios, puede simplificar la vista.
También es útil cuando colabora con otras personas en una hoja de trabajo. Al ocultar celdas que no son relevantes para un usuario o equipo en particular, puede reducir la confusión y hacer que sea más fácil para todos concentrarse en la información que es más importante para ellos.