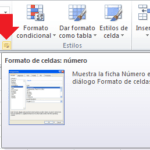Formatear celdas como códigos de barras en Excel, puede ser extremadamente útil, especialmente en la gestión de inventario.
Los códigos de barras pueden ser una excelente herramienta para ahorrar tiempo si trabaja con Excel regularmente. Por ejemplo, si administra el inventario, puede usar códigos de barras en Excel para agregar o eliminar elementos rápidamente de su hoja de cálculo.
Si bien no hay una forma integrada en Excel para convertir valores en códigos de barras, puede hacerlo fácilmente usando una fuente o tipo código de barras.
Descargue e instale el tipo de fuente Code39 en Excel
La fuente más utilizada es Code39 y la usaremos en el ejemplo. Puede descargar la fuente Code39 de varios sitios gratuitos para descargar fuentes. Lo hicimos desde Dafont ( https://www.dafont.com/search.php?q=code+39 ).
La fuente se descargará en una carpeta ZIP en su carpeta Descargas (o donde sea que descargue sus archivos), como un archivo .TTF (fuente TrueType).
Ahora veremos los pasos para instalar la fuente code39 en su sistema para que también esté disponible en Excel:
1.Abre la carpeta ZIP de la fuente Code39 (que descargó del enlace anterior)
2. Abre el archivo .TTF (cuando abre un archivo , puede ver la vista previa de la fuente)
3.Haga clic en Instalar. Esto instalará la fuente en su sistema.
4.Cerrar el cuadro de diálogo
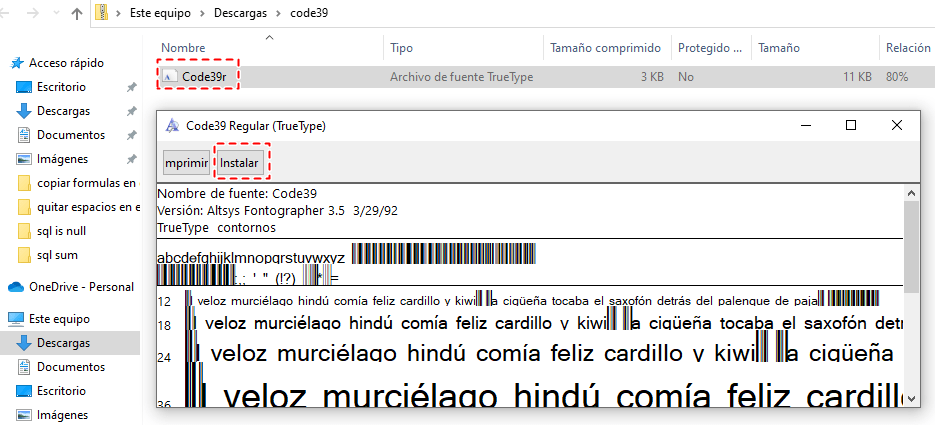
Ahora, la fuente está instalada en su computadora y puede usarla en aplicaciones como MS Excel.
Si tiene una archivo de Excel abierto, debe guardarlo y luego volver a abrirlo para poder ver la fuente en Excel.
Nota: Si se pregunta por qué se llama Code39, esta genera un código que tiene cinco barras y cuatro espacios (un total de 9). Y tres de estas nueve barras tendrían más ancho, de ahí el 3 en 39.
Códigos de barras en Excel
Antes de mostrarle cómo convertir números o caracteres alfanuméricos en códigos de barras en Excel, necesita saber algo importante.
Excel, en su intento de ser lo más útil posible, formatea automáticamente algunos números de forma predeterminada. Por ejemplo, si ingresa 0001 en una celda, se convertirá en 1 (ya que Excel cree que los ceros iniciales son inútiles).
O si ingresa un número grande, digamos 123456789876, Excel lo cambiará a 1.23457E+11.
Pero cuando genera códigos de barras, necesita el texto o el número tal cual. No quieres que Excel lo cambie
Por lo tanto, al convertir el formato de las celdas en texto, se asegura de que Excel no trunque ni cambie los números.
IMPORTANTE: Debe cambiar el formato a las celdas, antes de colocar los números en las celdas para las que desea el código de barras. Así que haga que la celda tenga formato Texto primero y luego ingrese los números.
Para cambiar el formato de celda a Texto
1.Seleccione las celdas donde planea tener los números que convertiría en códigos de barras. En mi ejemplo, seleccionaré la columna A
2.Haga clic en General (formato de número) en la parte Número de la pestaña Inicio
3.Elija ‘Texto’
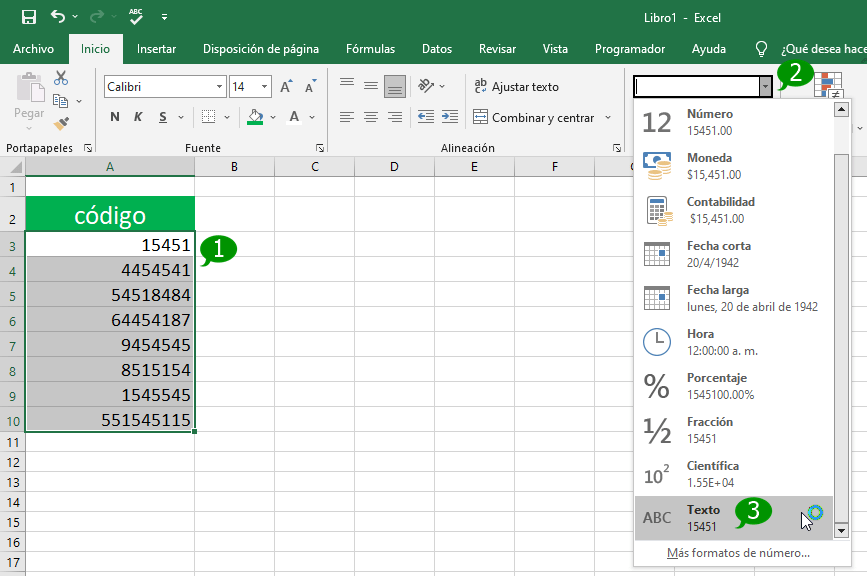
Una vez que haya formateado las celdas, puede ingresar los valores que deben convertirse en códigos de barras.
En caso de que esté copiando estos datos de algún lugar, asegúrese de pegarlos solo como valores (para que no arruine nuestro formato de celda en excel).
Ingrese los valores
Ahora que tiene la columna formateada como Texto, puede ingresar los valores que convirtió en códigos de barras.
Pero no quiero convertir los valores en códigos de barras. En cambio, me gustaría tener el valor tal como está y su código de barras en la celda adyacente.
Para esto, también tendré que tener los mismos valores en la columna adyacente.
Esto se puede hacer fácilmente.
Pasos para referenciar los datos de una columna a otra
1.En la celda B2, ingrese: =A2;
2.Arrastre la fórmula hacia abajo hasta la última celda llena en la columna A (A6).
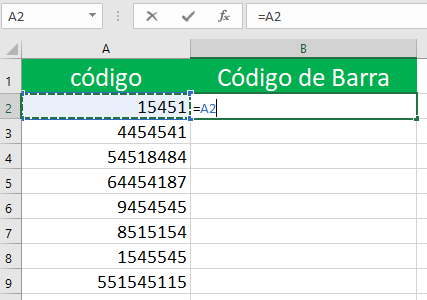
Formato para aplicar los códigos de barras en Excel
Ahora puede aplicar el formato a los códigos de la columna B como códigos de barras (código de fuente code39).
1.Seleccione los datos que desea convertir en código de barra en la columna B
2. Despliegue la lista de Fuente en la pestaña Inicio, grupo fuente
3.Elija Código39
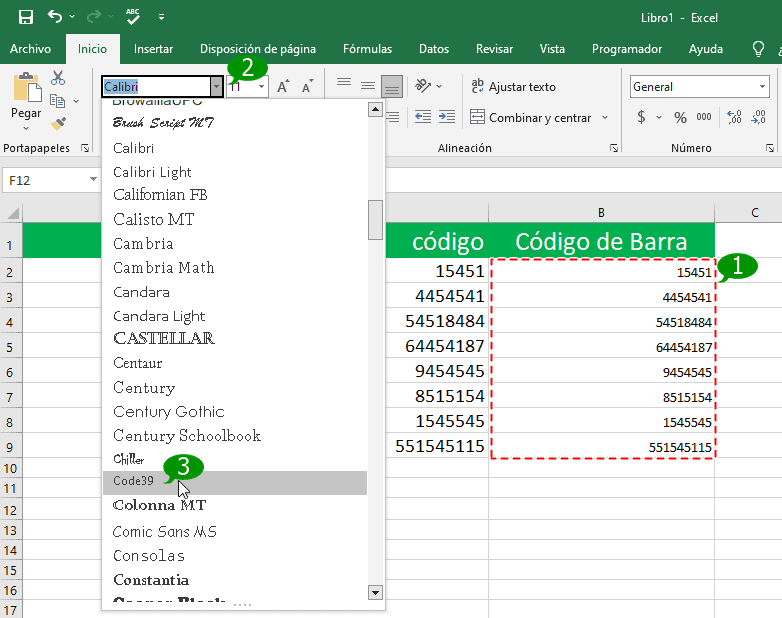
Después de esto, puede ver los códigos de barras en Excel en la columna B, los cuales puede aumentar de tamaño o alinearlo como desee en a celda.
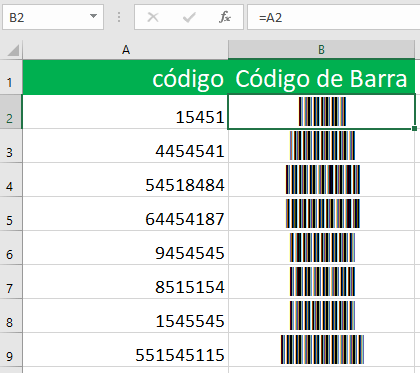
Como resultado, obtiene un código de barras para cada texto en la columna B.
En nuestro ejemplo, la columna B es dinámico, esto quiere decir que, si el valor de la columna A cambia, la columna B actualizará el código de barra automáticamente. En caso de que no quiera esto, puede convertir la fórmula en la columna-B a valores.
Tipos y fuentes de códigos de barras
Puede generar una amplia gama de códigos de barras en Excel como:
- Código 128: generalmente se usa para etiquetas. En comparación con el Código 39, son más densos y generalmente se usan para los niveles de contenedores y palés en la cadena de suministro.
- UPC/EAN: UPC significa Código de producto universal, EAN para numeración de artículos europeos. Este es un código de barras ampliamente utilizado que se puede encontrar en artículos en la tienda y en el punto de venta. El conjunto de caracteres en UPC está restringido a 12 caracteres únicamente.
- UPC-E : esta es una versión más simple de UPC, que se desarrolló para paquetes más pequeños en los que no cabe el código de barras completo de 12 caracteres de UPC. Esto está restringido a 6 dígitos, donde se omiten los ceros iniciales y finales.
- QR : Se usa para abrir un sitio web o una aplicación cuando lo escanea con la cámara de un móvil. A menudo encontrará esto como un código impreso donde puede usarlo para realizar pagos o aprovechar descuentos.
- I2of5: Significa (Intercalado 2 de 5), donde 2 de cada cinco barras son anchas. Es de alta densidad y admite caracteres numéricos. Es un código de barras de dos filas que se usa en rollos de 35 mm y para etiquetar cajas de cartón.
- Correo inteligente: este es utilizado actualmente por el Servicio Postal de EE. UU. Codifica hasta 65 caracteres. con barras y espacios entre ellas, incluso la altura y la ubicación vertical de estas barras se pueden leer y convertir en información. Utiliza caracteres numéricos.