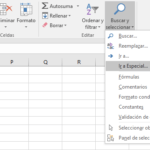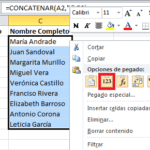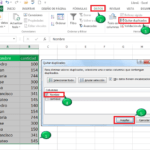Saber cómo quitar espacios en Excel es una de las tareas más básicas dentro de la aplicación. Eliminar el exceso de espacio es una forma ideal de limpiar sus hojas de cálculo.
Para quitar espacios en Excel no deseados al principio y final de un texto, puede utilizar las funciones espacios y sustituir. Estos espacios pueden dificultar el análisis y la manipulación de sus datos, ya que pueden afectar la clasificación, el filtrado y los cálculos.
En este tutorial, cubriremos varias técnicas para eliminar los espacios en Excel.
Cómo quitar Espacios en Excel con la función Espacios
Podemos usar la función Espacios o TRIM en inglés, para quitar espacios en Excel en la parte inicial y final del texto. Esta función borra los espacios de una cadena de texto dejando solo los espacios individuales entre palabras.
Observe que todos los datos tienen espacios iniciales. Queremos usar la función Espacios para eliminar los espacios iniciales del conjunto de datos.
Utilizamos los siguientes pasos:
1. Seleccione la celda B2 e ingrese la siguiente fórmula para quitar espacios en blanco Excel:
2. Arrastre o haga doble clic en la función de controlador de relleno para copiar fórmula en la columna.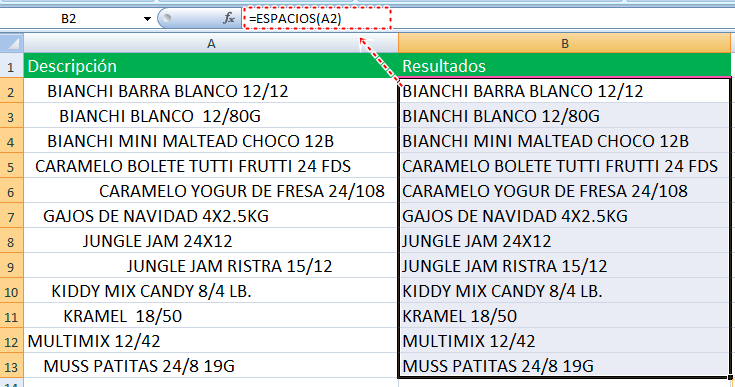
Los espacios iniciales se eliminan del conjunto de datos.
3. Copie los datos sin espacios en el rango de celdas B2: B13, péguelos nuevamente como valores y luego elimine la columna A. Este paso lo usamos para quitar fórmulas en excel
Nos quedamos con el conjunto de datos sin los espacios iniciales.
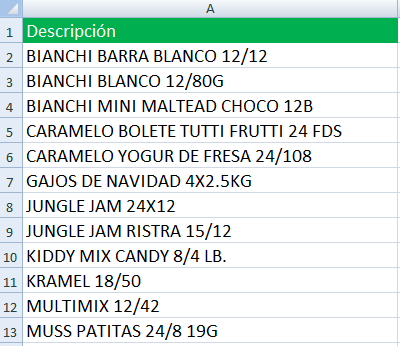
Con estos pasos completamos la operación de eliminar espacios con la fusión espacios
Quitar espacios en Excel con la función sustituir
Para eliminar los espacios iniciales que no se separan del conjunto de datos, podemos usar la función SUSTITUIR para reemplazar los espacios que no se separan con espacios regulares.
Usamos los siguientes pasos:
1.Seleccione la celda B2 en el conjunto de datos de ejemplo e ingrese la siguiente fórmula para quitar espacios en blanco Excel:
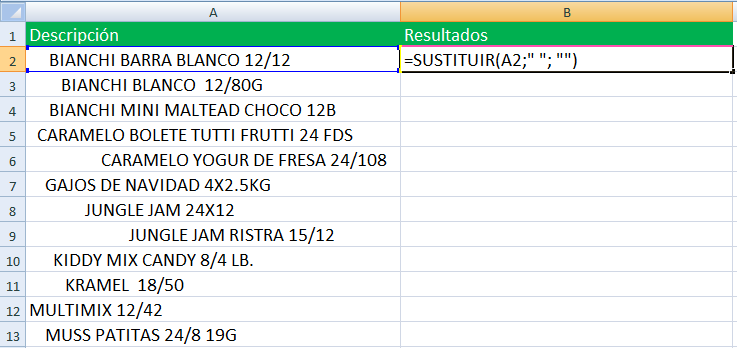
2. Haga doble clic o arrastre el controlador de relleno en la celda B2 para copiar fórmula en Excel hacia abajo en la columna.
3. Copie los datos en la columna B y péguelos como valores.
4. Elimine los datos originales en la columna A. Así nos mantenemos con datos limpios sin espacios iniciales.
Usar el comando Buscar y reemplazar
Podemos usar el comando Buscar y reemplazar para quitar espacios en Excel.
Utilizamos los siguientes pasos:
1. Seleccione los datos donde queremos eliminar los espacios iniciales.
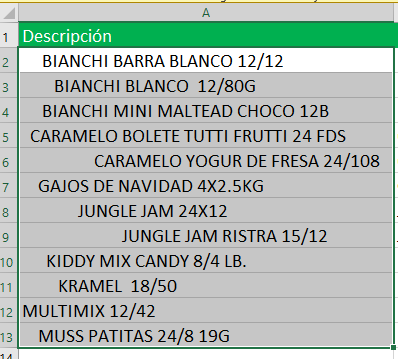
2. Presione el atajo Ctrl + L para abrir el comando Buscar y reemplazar .
3. En el cuadro Buscar cree un espacio presionando la barra espaciadora del teclado una vez. Deje el cuadro Reemplazar con en blanco y ejecuta en el comando Reemplazar todos.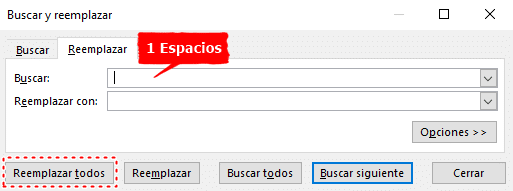
Excel reemplaza los espacios iniciales en el conjunto de datos con cadenas vacías.

Nota: No puede usar este método para quitar espacios en Excel iniciales individuales, ya que también puede eliminar otros espacios individuales de las cadenas de texto.
Los espacios iniciales en Excel
Los espacios iniciales en Excel pueden causar efectos no deseados como los siguientes:
- Estética: Los espacios iniciales en las celdas pueden hacer que una hoja de trabajo se vea poco profesional.
- Clasificación: Si tiene espacios iniciales en las celdas, pueden afectar los resultados de las funciones de clasificación. Excel trata los espacios como caracteres, por lo que es posible que las celdas con espacios iniciales no se clasifiquen correctamente.
- Fórmulas : Si tiene fórmulas que hacen referencia a celdas con espacios iniciales, puede tener problema. Por ejemplo, una fórmula que cuenta un rango de celdas puede no incluir celdas con espacios iniciales, lo que da como resultado un cálculo incorrecto.
Tipos de espacios en Excel
Hay dos tipos principales de espacios que puede encontrar en Excel:
- Espacios regulares: Estos son los espacios típicos que creas usando la barra espaciadora. Se indican con un solo carácter en blanco.
- Espacios de no separación: Estos espacios son caracteres especiales que evitan que el texto encaje en la próxima línea. Se crean cuando presiona la combinación de teclado Ctrl+Shift+Space o al copiar y pegar datos de otras fuentes, como la web.
Espacios que no se separan frente a espacios regulares
Comprender la diferencia entre estos dos espacios es esencial para un formato adecuado en Excel.
Como se mencionó anteriormente, los espacios regulares se crean con una sola pulsación de la barra espaciadora, mientras que los espacios de no separación requieren una combinación de teclado específica o se pueden introducir al copiar datos de fuentes externas.
Los espacios que no se separan pueden causar problemas con funciones, fórmulas y análisis de datos porque se tratan como caracteres distintos, a diferencia de los espacios regulares.
Por lo tanto, es fundamental identificar y eliminar cualquier espacio inicial que no se rompa para garantizar un formato y una manipulación de datos precisos en Excel.