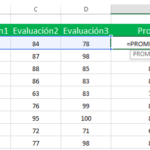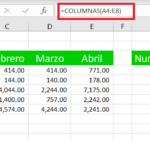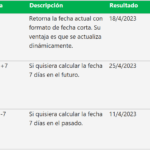La función REDONDEAR en Excel es una función incorporada en Excel que se usa para calcular el número redondo de un número dado con el número de dígitos que se proporcionarán como argumento, esta fórmula toma dos argumentos, uno que es el número en sí y el segundo argumento es el número de dígitos al que queremos que se redondee el número.

Sintaxis de la función Redondear En Excel
=Redondear (número, núm_decimales)
En esta fórmula tenemos dos parámetros obligatorios que son:
Número: Digite o haga clic a la celda donde este el número a redondear.
Núm_decimales: Campo Obligatorio. Número de decimales al que desea redondear el número.
Como trabaja la función redondear en Excel
En la celda A1 digita 125.6 y en la celda B2 agrega la función =redondear(A1;0) esto indica que redondea la celda A1.
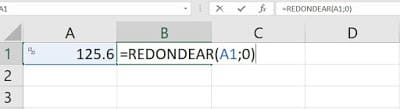
El 0 (cero) es el tipo de redondeo (núm_decimales) y esta indicando que se va a eliminar la posición decimal, por lo que el número se redondea al entero más próximo, es decir si el decimal que esta después del punto es mayor que 5 redondea hacia arriba y si es menor que 5 redondea hacia abajo. En resultado de este ejemplo es 126 de acuerdo con las reglas de redondeo Excel.
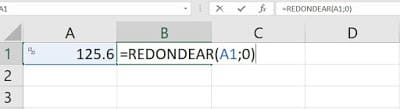
Existen diferentes tipos de redondeo en Excel, según el número de decimales.
- Si el parámetro de la formula (núm_decimales) es igual a 0 (cero), el número se redondea al entero más próximo.
- Si el parámetro de la formula(núm_decimales) es mayor que 0 (cero), entonces redondea excel al número de decimales indicado. Ejemplo 30.64255 y ponemos =redondear(A1,2) redondea a 30.64
- Si el parámetro de la formula(núm_decimales) es menor que 0 (cero), entonces redondea hacia la izquierda del punto. Ejemplo 21.5 y ponemos =redondear(A1,-1) redondea a 20
En algunos casos nos puede interesar redondear en Excel hacia arriba, o hacia abajo, sin importar las reglas de redondeo.
Para redondear en excel hacia arriba utilice la función REDONDEAR.MAS
Para redondear hacia abajo utilice la función REDONDEAR.MENOS
A continuación, te dejo diferentes ejemplos de redondear:
1. Formula =REDONDEAR(36.167;1) redondea esta cantidad a una posición decimal, el resultado será 36.2
2. Formula =REDONDEAR(36.167;2) redondea esta cantidad a dos posiciones decimales, el resultado será 36.17
3. Formula =REDONDEAR(36.167;-1) redondea esta cantidad una posición a la izquierda del separador decimal, el resultado será 40
4. Formula =REDONDEAR(36.167;-1) redondea esta cantidad una posición a la izquierda del separador decimal, el resultado será 40
5. Formula =REDONDEAR.MAS(36.147;1) redondea esta cantidad una posición a la izquierda del separador decimal, el resultado será 36.2
6. Formula =REDONDEAR.MENOS(36.167;1) redondea esta cantidad una posición a la izquierda del separador decimal, el resultado será 36.1
Botón redondear números en Excel
Aunque existe una manera más rápida para redondear decimales en Excel, solo tiene que seleccionar la celda que tiene el valor numérico, ir a archivo, luego en el grupo numero podrá ver la opción disminuir decimales( fecha a la izquierda) y aumentar decimales (flecha a la derecha). estos comando esta señalado en la imagen que se encuentra debajo.
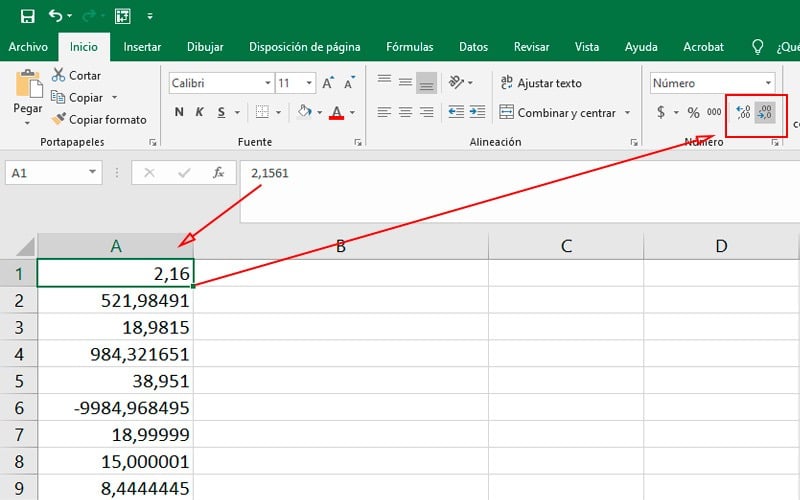
Tipos de funciones para redondeo en Excel
Aquí tienes una tabla que muestra diferentes tipos de funciones de redondeo disponibles en Excel, junto con una breve descripción de su uso:
| Funciones | Descripción | Resultados |
|---|---|---|
| REDONDEAR | Redondea un número al número especificado de decimales. | REDONDEAR(3.456, 2) |
| REDONDEAR.MENOS | Redondea siempre hacia abajo al número especificado de decimales. | REDONDEAR.MENOS(3.456, 2) |
| REDONDEAR.MAS | Redondea siempre hacia arriba al número especificado de decimales. | REDONDEAR.MAS(3.456, 2) |
Estas funciones de redondeo te permiten ajustar números en Excel de diferentes maneras, ya sea redondeando al número más cercano, siempre hacia arriba o siempre hacia abajo, según tus necesidades específicas.
Puntos importantes al redondear en excel
Al redondear cantidades en Excel, es importante tener en cuenta varios puntos para asegurarse de que los cálculos se realicen de manera precisa y adecuada.
- Tipo de redondeo: Excel ofrece diferentes funciones de redondeo, como REDONDEAR(), REDONDEAR.MENOS(), REDONDEAR.MÁS(), TRUNCAR(), entre otras. Cada una de estas funciones realiza un tipo específico de redondeo, como el redondeo aritmético estándar, redondeo hacia arriba, redondeo hacia abajo, o truncamiento.
- Número de decimales: Decide cuántos decimales deseas mantener después del redondeo. Puedes especificar el número de decimales como un argumento en la función de redondeo o como una configuración en el formato de celda.
- Dirección del redondeo: Dependiendo del tipo de redondeo que necesites, debes considerar si el valor debe redondearse hacia arriba, hacia abajo o hacia el número más cercano.
- Efectos de redondeo acumulativo: Cuando redondeas varias cantidades y luego realizas cálculos adicionales con esos valores redondeados, ten en cuenta que el redondeo puede acumularse y afectar la precisión de los resultados finales.
- Formato de celda: Asegúrate de aplicar el formato de celda adecuado después de redondear una cantidad para que se muestre correctamente en la hoja de cálculo. Esto es especialmente importante si estás trabajando con valores monetarios u otros tipos específicos de datos.
- Precaución con los cálculos sensibles al redondeo: En algunas situaciones, como en el ámbito financiero o en la ingeniería, los cálculos pueden ser sensibles al redondeo y pueden requerir un tratamiento especial para garantizar la precisión.
- Verificación de resultados: Después de redondear cantidades en Excel, siempre verifica los resultados para asegurarte de que sean consistentes y precisos según tus requisitos específicos.
Al prestar atención a estos puntos, podrás realizar redondeos de manera efectiva en Excel y evitar posibles errores o discrepancias en tus cálculos.