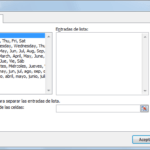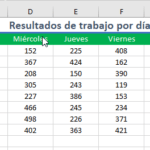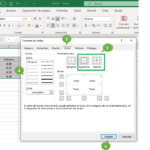El Autorelleno en Excel es un comando que ahorra tiempo y llena automáticamente el valor de todas las celdas seleccionadas. Para usar la función de autocompletar, primero seleccione los datos que necesitamos completar a continuación y luego arrastre el puntero que está en la esquina inferior derecha a todas las celdas subsiguientes.
Permite a los usuarios llenar rápidamente un rango de celdas con valores secuenciales (como números, fechas o texto), arrastrando el controlador de Autocompletar por el rango.
También se puede usar para crear fórmulas simples en una hoja de cálculo que realizan cálculos automáticamente y muestran los resultados.
Con autocompletar, puede completar rápidamente un rango de celdas con datos basados en patrones que ya están presentes en otras celdas). Autorelleno en Excel es la función que lo ayudará a ingresar datos automáticamente en algunos casos. Veamos los ejemplos.
Autorelleno en Excel para meses y días
Esta función de autocompletar en excel no es solo para el número, sino también para textos de patrones como meses y días. Ingrese enero en una celda, Y arrastre hasta la longitud requerida, se llenará automáticamente los próximos meses una vez que soltemos el mouse.
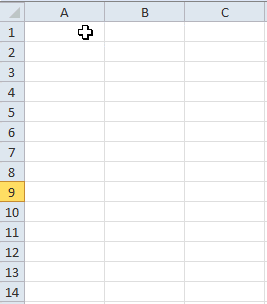
Del mismo modo, intente solicitar el día. Ingrese Domingo y arrastre hasta la longitud requerida, se llenará los próximos días.
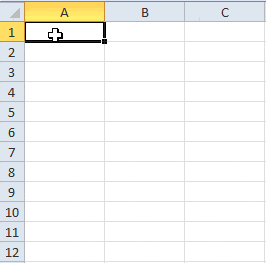
nota: Para mayor velocidad, puede Autocompletar una columna haciendo doble clic en el controlador de relleno de una celda resaltada (o rango de celdas). Si las celdas debajo o adyacentes a la celda resaltada (o rango) contienen valores, al hacer doble clic en el controlador de relleno, Autorrelleno llena la columna actual hasta que llega al final del rango de datos actual.
Autorelleno en Excel con números
No se limita a la secuencia de números, pero puede usar esta función de autorelleno en Excel arrastrando números pares o impares como se muestra a continuación. Podemos observar que tenemos 1 y 2 en la hoja de cálculo cuando arrastramos tres celdas muestra el valor 10 con los que puede numerar automáticamente en Excel.
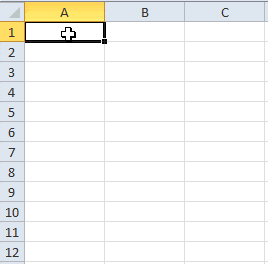
Nota: Para llenar un rango con números consecutivos (que tengan una diferencia de 1), ingrese el primer número (del rango) en el celúla.
En «valor de paso», ingrese 1. Ingrese el último número del rango como el «valor de parada». Los pasos restantes siguen siendo los mismos que los punteros anteriores.
Autocompletar en Excel para fechas
Ahora veremos cómo podemos usar este autocompletar en Excel para las fechas. Primero, veremos cómo automatizar fechas, meses y años. Ingrese la fecha requerida desde donde desea fechas posteriores. Supongamos que necesitamos las fechas desde el 11 de Diciembre de 2018, simplemente ingrese y arrastre como de costumbre.
Cómo hacer esto lo entenderá con este ejemplo:
- Escriba cualquier fecha u hora en una celda
- Arrastre el controlador de relleno por el rango seleccionado.
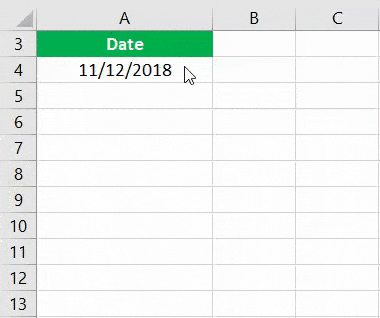
Cuando arrastramos la hora, el cuadro de opciones de Autorelleno en Excel, tiene 4 opciones iguales a las que discutimos en «Mismo Autocompletar».
Para las fechas, Excel tiene opciones adicionales en Opciones de Autorelleno en Excel junto con 4 opciones (Copiar celdas, Completar serie, Solo formato de relleno, Completar sin formato y copiar formulas en excel). Estas opciones adicionales de Autocompletar de Excel son:
- Rellenar días: mientras se llenan las celdas seleccionadas, esto observa el patrón en el día.
- Rellenar días de la semana: observe los patrones del día mientras llena las celdas seleccionadas, pero excluya los sábados o domingos de la serie.
- Llenar meses: busque el patrón en el mes mientras llena las celdas seleccionadas.
- Rellenar años: busque el patrón en el año mientras llena las celdas seleccionadas.
Aproveche al máximo Excel
Aprender a autocompletar celdas de Excel puede reducir significativamente el trabajo que necesitará invertir en sus hojas de cálculo. Siga las instrucciones anteriores para aprovechar estas características avanzadas de Excel y evitar tareas monótonas.
Resumen
El autorelleno de Excel es una característica muy útil que puede ahorrarte tiempo al copiar rápidamente datos o fórmulas en una columna o fila:
- Relleno de series: Excel puede predecir patrones y rellenar automáticamente una serie de datos. Por ejemplo, si escribes «1» en una celda y luego arrastras el controlador de relleno hacia abajo, Excel rellenará automáticamente las celdas subsiguientes con los números siguientes en la serie (2, 3, 4, etc.).
- Personalización de series: Puedes personalizar la serie de datos según tus necesidades. Por ejemplo, si deseas una serie de números pares o impares, puedes empezar con el primer número y arrastrar mientras mantienes presionada la tecla Ctrl para seleccionar el patrón deseado.
- Relleno de fórmulas: Si tienes una fórmula en una celda y deseas aplicarla a otras celdas adyacentes, puedes usar el autorelleno para hacerlo. Excel ajustará automáticamente las referencias de celda en la fórmula para que se apliquen correctamente a las nuevas ubicaciones.
- Relleno personalizado: Además de series y fórmulas, Excel también puede autocompletar patrones personalizados. Por ejemplo, si escribes una lista de nombres de meses y deseas repetirlos en un patrón específico, puedes hacerlo utilizando el autorelleno.
- Opciones de autorelleno: Al arrastrar el controlador de relleno sobre las celdas seleccionadas, aparecerá un pequeño cuadro de opciones de autorelleno. Aquí puedes elegir entre diferentes opciones de relleno, como copiar celdas, rellenar solo formatos, series lineales o de tendencia, entre otros.
- Controladores de relleno personalizados: Puedes crear tus propios controladores de relleno personalizados. Para ello, escribe una serie de datos o fórmulas en un par de celdas y luego selecciónalas. Luego, arrastra el controlador de relleno mientras mantienes presionada la tecla Ctrl y Excel seguirá el patrón que hayas establecido.
- Atajos de teclado: El autorelleno también se puede realizar utilizando atajos de teclado. Por ejemplo, después de escribir un valor en una celda, puedes presionar Ctrl + E para rellenar hacia la derecha y Ctrl + D para rellenar hacia abajo.
- Revisión de datos rellenados: Después de utilizar el autorelleno, es importante revisar los datos para asegurarte de que se hayan llenado correctamente y no haya errores. Especialmente en el caso de fórmulas, debes verificar que las referencias de celda sean las correctas.
Recordar estos puntos te ayudará a aprovechar al máximo la función de autorelleno en Excel y a evitar errores comunes.
¿Ha utilizado la opción de autocompletar de Excel antes? ¿Cuáles son algunas de sus formas favoritas de aprovechar esta función?