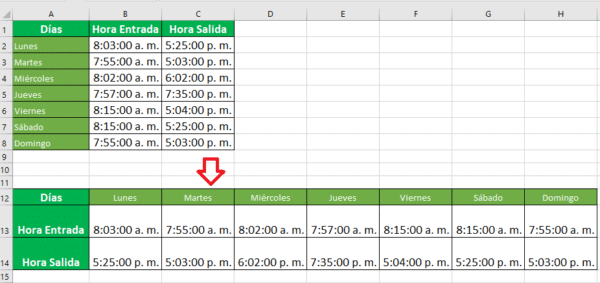Algunas veces pensamos como quitar fórmulas en Excel y dejar su valor Antes de enviar un informe en Excel a alguien. Simplemente significa reemplazar una fórmula con su valor de resultado.
Solo piense de esta manera, cuando envía un informe a alguien, no le preocupan las fórmulas sino los valores, una fórmula regresa.
¿Cuándo debe quitar una fórmula en Excel?
Aquí hay algunas razones por las que necesita quitar fórmula de Excel y dejar su valor
- Si está enviando un informe a alguien sin sus datos de origen, es mejor convertir todas las fórmulas en valores estáticos.
- Hay algunas funciones de Excel que son volátiles y cuando actualice su hoja de trabajo, su valor se volverá a calcular.
- Para evitar que el usuario final realice algún cambio en el cálculo.
- Los valores estáticos se pueden editar fácilmente y cualquiera puede copiarlos y pegarlos fácilmente.
- No conviene confundir al usuario final con fórmulas complejas.
- O simplemente no quiere mostrar las fórmulas.
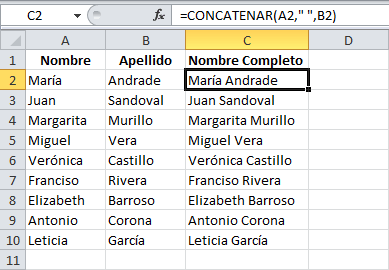
como quitar formulas en Excel y dejar su valor
Si no le gusta usar una tecla de método abreviado, simplemente puede usar la opciones de pegado para reemplazar.
- En primer lugar, seleccione su rango de datos o la columna completa.
- Y luego, haga clic derecho y cópielo.
- De nuevo clic derecho y pagar con 123 que significa pegar valores
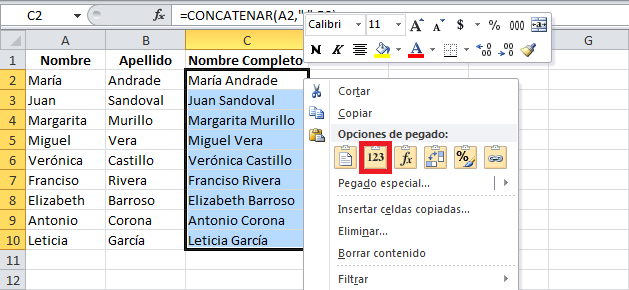
Resultado:
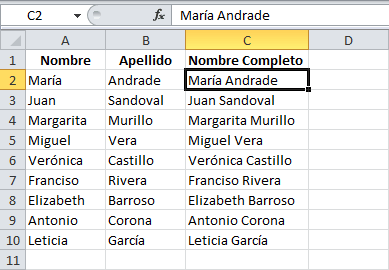
Nota: si pego los valores de la formula en otra columna, puede decidir en eliminar la columna donde se encuentra la formula.
Pegue valores con un método abreviado de teclado simple
Cuando se trata de velocidad y facilidad, las teclas de método abreviado son las mejores y para convertir fórmulas en valores la forma más sencilla es utilizar una tecla de método abreviado.
Todo lo que necesitas hacer:
- Seleccione el rango de las celdas donde tiene fórmulas.
- Presione Ctrl + C para copiar celdas.
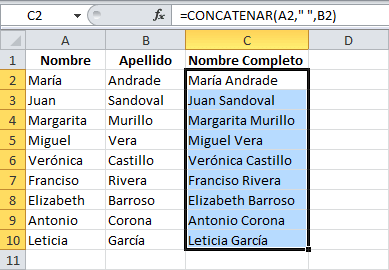
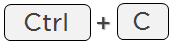
- Y luego, Alt + ES V.
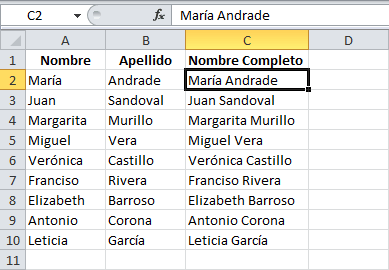

Al usar esta tecla de método abreviado, todas las fórmulas se reemplazarán con su valor de resultado estático. Espera que ya tenga la repuesta de como quitar formulas en Excel.
Nota: Si no desea perder las fórmulas originales, debe crear un archivo de respaldo.
Eliminar una fórmula matricial
Si desea eliminar una fórmula matricial, considere estos pasos:
1. Encuentra la celda o celdas que contienen la fórmula.
Seleccione todas las celdas en un rango que contenga la fórmula. Si es una celda, puedes hacer clic en esa celda. Si se trata de varias celdas, haga clic en la primera celda del rango, mantenga presionado el botón «Shift» en el teclado, luego ubique la última celda del rango y haga clic en ella.
2. Busque «Matriz actual»
Haga clic en cualquier celda del rango seleccionado. Luego haga clic en la pestaña «Inicio» en la barra de herramientas superior. Vaya a la sección «Edición» y haga clic en «Buscar y seleccionar». En el menú desplegable, seleccione «Ir a». En el cuadro de diálogo, haga clic en «Especial» y luego en «Matriz actual». Si el menú desplegable «Buscar y seleccionar» muestra «Ir a especial», también puede hacer clic en él para abrir el cuadro de diálogo especial.
3. Eliminar la fórmula
Después de seleccionar «Matriz actual», seleccione la opción «Eliminar». Esto elimina la fórmula de las celdas que seleccionó. Si sus datos parecen precisos, guarde su hoja de trabajo. Si desea guardar esto como un cuaderno separado del que contenía la fórmula, seleccione la pestaña «Archivo» y haga clic en «Guardar como». Esto le permite crear un archivo separado y darle un nombre diferente.
Consejos para quitar fórmulas en Excel
Si trabaja con datos o está interesado en profesiones de datos, es importante saber cómo usar fórmulas. En Microsoft Excel, puede usar fórmulas integradas o crear las suyas propias para realizar cálculos basados en sus datos.
Al utilizar este programa, también es fundamental aprender a quitar fórmulas en Excel y sus resultados. En este artículo, analizamos los motivos para eliminar fórmulas en Excel, cinco formas de eliminarlas y consejos para eliminar fórmulas.
Estos son algunos consejos a tener en cuenta al quitar fórmulas en Excel:
- Guarde su trabajo con frecuencia. Al eliminar una fórmula, guarde su trabajo después de revisar la precisión de los datos. Puede deshacer estos cambios desde la barra de herramientas o con el atajo «Ctrl+Z».
- Revise la fórmula antes de retirarla. Antes de eliminar una fórmula, asegúrese de saber qué hace esa fórmula. De esa forma, sabrá que está eliminando la fórmula correcta de los datos.
- Revise sus datos después de eliminar una fórmula. Después de eliminar una fórmula, revise sus datos en busca de errores o cambios que puedan ocurrir una vez que la fórmula ya no esté incluida. Esto puede ser útil si tiene varias fórmulas en los datos y desea asegurarse de haber eliminado la correcta.
- Eliminación de fórmulas de varias hojas de libros. Si tiene una fórmula en varias hojas de su libro de trabajo, puede eliminarla de todas las hojas al mismo tiempo. Haga clic en la primera hoja con la fórmula y haga clic en las pestañas de otras hojas mientras presiona la tecla «Shift».
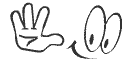
VER TAMBIÉN:
MANUAL COMPLETO DE MICROSOFT EXCEL 2016