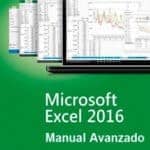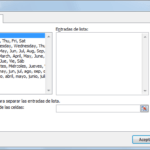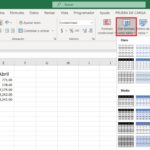A veces, es posible que deba realizar una orden personalizado en Excel que no sea alfabética o ascendente en Microsoft Excel. A continuación se muestran los pasos sobre cómo puede crear una ordenación personalizada en Microsoft Excel para ordenar los datos en el orden que desea que se representen.
1.Abra Excel y seleccione todos los datos que desea ordenar.
2. El comando Orden personalizado en Excel, se encuentra en la ficha Inicio > Modificar > Ordenar y Filtrar.
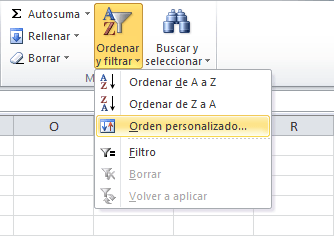
A continuación se muestra una imagen del cuadro de diálogo Ordenar (o Orden personalizado):
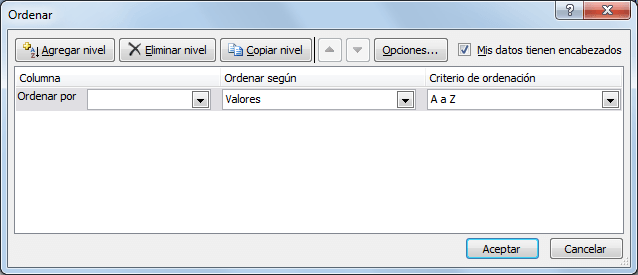
Mantener hojas de cálculo organizadas en Excel es importante para cualquier función o tarea que involucre datos. Excel tiene capacidades para organizar datos con varios valores, como numéricamente, alfabéticamente o según una condición personalizada definida por el usuario.
Saber cómo organizar datos en Excel puede ayudarle a realizar muchas tareas rápidamente y hacerlo más empleable y eficiente en su función.
Ordenar por varias columnas con orden personalizado en Excel
Ahora le mostraré cómo crear un orden personalizado en Excel por dos o más columnas.
1.Haga clic en el botón Ordenar en la pestaña Datos o en Orden personalizado en Excel en la pestaña Inicio para abrir el cuadro de diálogo Ordenar .
2. Luego, haga clic en el botón Agregar nivel tantas veces las columnas que desee usar para ordenar:
3. En las listas desplegables » Ordenar por » y » Luego por «, seleccione las columnas por las que desea ordenar sus datos. Por ejemplo, Tiene una lista de posible clientes proporcionada por una agencia de viajes. Desea ordenarlos primero por Nacimiento , luego por Genero y finalmente por Nombre , como se muestra en la captura de pantalla:
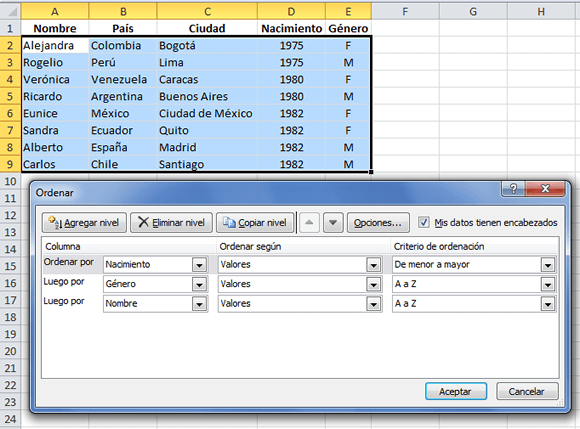
4. Haga clic en Aceptar y aquí está:
- En primer lugar, la columna Nacimiento se ordena primero, en orden alfabético.
- En segundo lugar, la columna ordenada por Genero
- Finalmente, la columna Nombre
Nota: En Excel, puede ordenar rápidamente sus datos usando los botones Ordenar AZ y ZA en la pestaña Datos de la cinta. Pero tenga cuidado , o una columna puede estar ordenada y otras no.
Atajos de teclado útiles para ordenar en Excel
Atajos útiles para ordenar columnas y filas en Excel. En algunos teclados, el método abreviado puede utilizar «Comando» en lugar de «Control» o «CTRL». Puede probar estos útiles atajos para hacer su trabajo más eficiente:
- CTRL + S: ordena la columna actual de forma ascendente
- CTRL + Shift + S: ordena la columna actual en orden descendente
- CTRL + Q: borra el orden de la columna actual en el orden de una sola columna
- CTRL + J: borra la clasificación de la columna actual en clasificación de varios niveles
- CTRL + Q: borrar todo tipo en orden multinivel
- CTRL + W: para una clasificación de varias columnas, edite la clasificación
- CTRL + R: muestra la fila del filtro
- CTRL + MAYÚS + U: aplica el filtro para la columna actual
- CTRL + U: elimina el filtro de aplicación para la columna actual
- CTRL + K: borrar todos los filtros
- CTRL + A: selecciona todas las filas de la tabla mostradas
- CTRL + MAYÚS + A: deselecciona todas las filas de la tabla mostradas
En este artículo, revisamos cómo ordenar datos en Excel, exploramos útiles atajos de teclado, explicamos cómo crear clasificaciones personalizadas y ordenar varias columnas, y compartimos consejos para solucionar problemas si sus datos no se clasifican correctamente.
Consejos para mantener un orden personalizado en Excel
Una vez que hayas creado un orden personalizado en Excel, es importante darle mantenimiento. Aquí hay algunos consejos y mejores prácticas para garantizar que tu orden personalizado sea efectivo a largo plazo:
- Mantén tus datos actualizados: Es importante que actualices tus datos con regularidad para reflejar cualquier cambio en tus procesos de trabajo. Establece un programa de actualización para asegurarte de que tu orden personalizado refleje siempre tus necesidades actuales.
- Utiliza la validación de datos: La validación de datos te permite controlar los valores ingresados en tus celdas para evitar errores. Utiliza esta herramienta para asegurarte de que los datos que ingresas en tu orden personalizado sean precisos y consistentes.
- Copia de seguridad regularmente: Asegúrate de guardar copias de seguridad de tus datos con tu orden personalizado. Puedes utilizar herramientas como el almacenamiento en la nube o un disco duro externo.
- Elimina datos duplicados: Asegúrate de eliminar cualquier dato duplicado en tu orden personalizado para garantizar la integridad de tus datos. Utiliza las herramientas disponibles en Excel para encontrar y eliminar duplicados rápidamente y eficientemente.
- Optimiza el formato: Utiliza formatos claros y consistentes en tu orden personalizado para simplificar la lectura y la comprensión de tus datos. Utiliza colores y formatos de texto para resaltar información importante y estructura tus datos en una forma que sea fácil de leer y analizar.