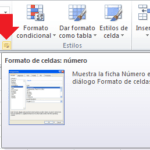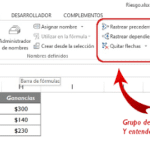Algunas veces nos preguntamos cómo mostrar fórmulas en Excel, Si está trabajando en una hoja de cálculo con muchas fórmulas, puede resultar un desafío comprender cómo se relacionan todas esas fórmulas entre sí.
Mostrar fórmulas en Excel en lugar de sus resultados puede ayudarlo a rastrear los datos utilizados en cada cálculo y verificar rápidamente sus fórmulas en busca de errores.
Microsoft Excel proporciona una forma realmente simple y rápida de mostrar fórmulas en celdas, y en un momento, se asegurará de esto.
Por lo general, cuando ingresa una fórmula en una celda y presiona la tecla Intro, Excel muestra inmediatamente el resultado calculado. Para mostrar todas las fórmulas en las celdas que las contienen, utilice el siguientes método.
Mostrar Fórmulas con la cinta de Excel
En su hoja de cálculo de Excel, vaya a la pestaña Fórmulas > grupo Auditoría de fórmulas y haga clic en el botón Mostrar fórmulas.

Microsoft Excel muestra fórmulas en celdas en lugar de sus resultados de inmediato. Para recuperar los valores calculados, vuelva a hacer clic en el botón Mostrar fórmulas para desactivarlo.
Acceso directo de Excel para mostrar fórmulas
La forma más rápida de ver todas las fórmulas en su hoja de cálculo de Excel es presionando el siguiente atajo: Ctrl + `
La tecla de acento grave (`) es la tecla más a la izquierda en la fila con las teclas numéricas (junto a la tecla número 1).
El acceso directo Mostrar fórmulas alterna entre mostrar valores de celda y fórmulas de celda. Para recuperar los resultados de la fórmula, simplemente vuelva a presionar el atajo.
Nota. Cualquiera que sea el método anterior que utilice, Microsoft Excel mostrará todas las fórmulas de la hoja de trabajo actual . Para mostrar fórmulas en otras hojas y libros de trabajo, deberá repetir el proceso para cada hoja individualmente.
Si desea ver los datos utilizados en los cálculos de una fórmula, utilice cualquiera de los métodos anteriores para mostrar fórmulas en celdas, luego seleccione la celda que contiene la fórmula en cuestión y verá un resultado similar a este:
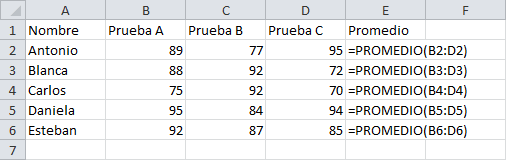
Nota: Si hace clic en una celda con una fórmula, pero la fórmula no aparece en la barra de fórmulas, lo más probable es que la fórmula esté oculta y la hoja de trabajo protegida. desproteja la hoja.
¿Por qué Excel muestra la fórmula, no el resultado?
¿Alguna vez le ha ocurrido que escribe una fórmula en una celda, presiona la tecla Enter … y Excel todavía muestra la fórmula en lugar del resultado? No se preocupe, su Excel está bien y arreglaremos ese percance en un momento.
En general, Microsoft Excel puede mostrar fórmulas en lugar de valores calculados por las siguientes razones:
- Es posible que haya activado inadvertidamente el modo Mostrar fórmulas haciendo clic en el botón correspondiente en la cinta, o presionando elCTRL + `atajo. Para recuperar los resultados calculados, simplemente desactive el botón Mostrar fórmulas o presioneCTRL + ` de nuevo.
- Es posible que haya escrito accidentalmente un espacio o comillas simples (‘) antes del signo igual en la fórmula:
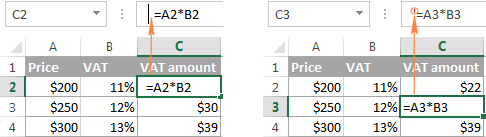
Cuando un espacio o comilla simple precede al signo igual, Excel trata el contenido de la celda como texto y no evalúa ninguna fórmula dentro de esa celda. Para solucionar este problema, simplemente elimine el espacio inicial o las comillas simples.
3. Antes de ingresar una fórmula en una celda, es posible que haya establecido el formato de la celda en Texto . En este caso, Excel también percibe la fórmula como una cadena de texto habitual y no la calcula.
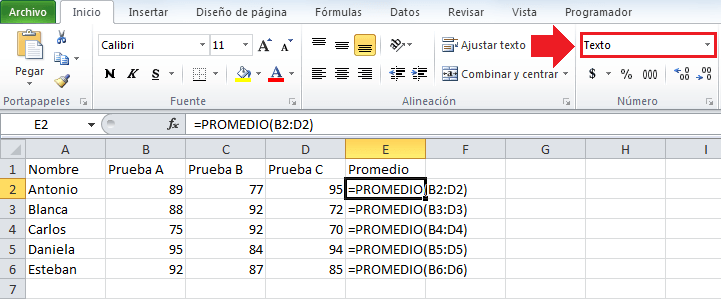
Para corregir este error, seleccione la celda, vaya a la pestaña Inicio > grupo Número , establezca el formato de la celda en General y, mientras está en la celda, presione F2 y ENTER.
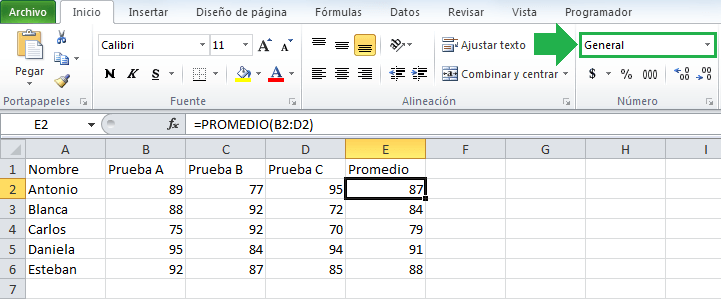
Así es como muestra fórmulas en Excel. Un pedazo de pastel, ¿no? Por otro lado, si planea compartir su hoja de trabajo con otros usuarios, es posible que desee proteger sus fórmulas para que no se sobrescriban o editen, e incluso ocultarlas para que no se vean.
Puntos importantes al mostrar formulas en excel
Mostrar fórmulas en Excel puede ser útil para comprender cómo se están calculando ciertos valores en tu hoja de cálculo. Aquí tienes algunos puntos importantes para mostrar fórmulas en Excel:
- Fórmulas en celdas: Puedes ver la fórmula actual de una celda simplemente seleccionándola. La fórmula aparecerá en la barra de fórmulas.
- Mostrar todas las fórmulas en una hoja de trabajo: Si deseas ver todas las fórmulas en una hoja de trabajo de una vez, puedes utilizar la combinación de teclas «Ctrl + `» (la tecla de comillas invertidas, ubicada generalmente debajo de la tecla de escape). Esto alternará entre la vista normal y la vista de fórmulas.
- Revisión de fórmulas precedentes y dependientes: Utiliza las funciones de Excel para revisar las fórmulas precedentes y dependientes de una celda específica. Esto te ayudará a comprender cómo una fórmula interactúa con otras en la hoja de trabajo.
- Auditoría de fórmulas: Excel proporciona herramientas de auditoría de fórmulas que te permiten rastrear y analizar las fórmulas en tu hoja de trabajo. Por ejemplo, puedes utilizar las herramientas «Rastrear precedentes» y «Rastrear dependientes» para visualizar las relaciones entre las celdas.
- Mostrar fórmulas al imprimir: Si deseas imprimir tu hoja de trabajo con las fórmulas visibles, puedes hacerlo seleccionando la opción correspondiente en la configuración de impresión. En la pestaña «Archivo», selecciona «Opciones», luego «Avanzadas» y marca la casilla «Mostrar fórmulas en lugar de los resultados en la hoja de trabajo».
- Protección de fórmulas: Si estás compartiendo tu hoja de trabajo y no quieres que otros usuarios modifiquen las fórmulas, puedes protegerlas utilizando la función de protección de celdas en Excel.
- Comentarios en fórmulas: Puedes agregar comentarios a tus fórmulas para proporcionar explicaciones adicionales sobre cómo funcionan. Esto puede ser útil para ti mismo o para otros usuarios que puedan trabajar en la hoja de trabajo.
Mostrar fórmulas en Excel te permite comprender mejor cómo se están calculando los valores en tu hoja de trabajo y puede ayudarte a detectar errores o problemas en tus fórmulas.