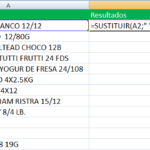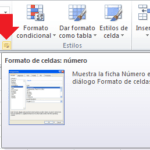Un formulario de Excel es, en esencia, una herramienta para la recopilación de datos en Microsoft Excel. Aparece como un cuadro de diálogo que solicita al usuario que introduzca datos en los campos relacionados con un único registro.
Los formularios, en general, son documentos diseñados con una estructura particular que permite al usuario recopilar y organizar información de manera fácil y eficiente.
Todos los formularios tienen un formato particular, instrucciones/preguntas, etiquetas y espacios para escribir respuestas. Los formularios en línea cuentan con funciones adicionales que aportan mayor comodidad, como botones de opción y listas desplegables.
Ventajas de un Formularios en Excel
- Facilidad de Uso: Proporcionan una interfaz más intuitiva y amigable para el usuario.
- Mejora en la Precisión de Datos: Ayudan a reducir errores humanos al restringir las opciones de entrada.
- Automatización: Se pueden usar macros para automatizar tareas, como ingresar datos en hojas de cálculo específicas o generar reportes.
Creando un Formulario en Excel Paso a Paso
1. Habilitar la Pestaña de Programador
Para crear formularios en Excel, primero es necesario habilitar la pestaña «Programador»; esta pestaña te da acceso a una variedad de herramientas.
Una vez habilitada la pestaña «Programador», verás una nueva sección en la cinta de Excel.
Crear un Formulario Personalizado Usando Controles de Formulario
Para un formulario más complejo y personalizado, puedes usar los controles de formulario disponibles en la pestaña «Programador». Estos controles permiten diseñar un formulario exactamente como lo necesites.
Para ello, seleccione Insertar | UserForm en la barra de menú de VBE.
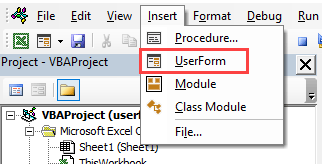
Añadir Controles al Formulario
ejecute ‘UserForm’ y aparecerá un formulario nuevo en excel
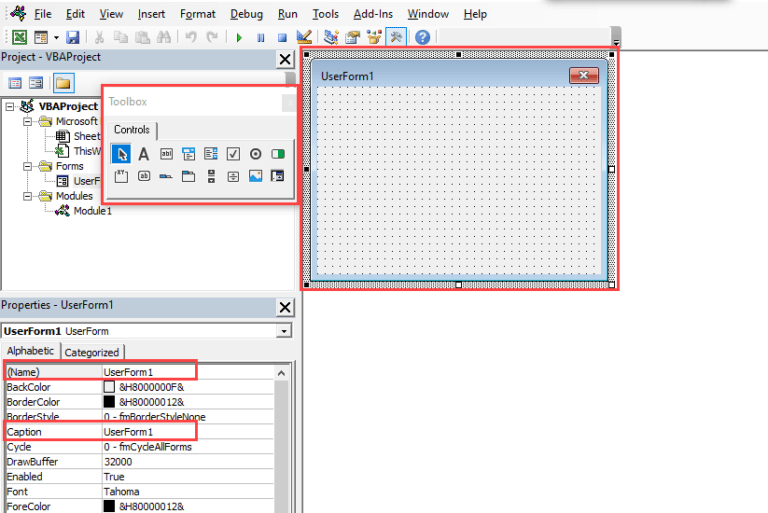
- Cuadro de Texto: Para agregar un cuadro de texto en el que los usuarios puedan escribir información, ve a la pestaña «Programador», haz clic en «Insertar» y selecciona el «Cuadro de texto». Dibuja el cuadro en la hoja de Excel.
- Lista Desplegable (Cuadro de Lista): También puedes insertar listas desplegables para limitar las opciones de los usuarios. Ve a «Insertar» y selecciona «Cuadro de lista desplegable».
- Casillas de Verificación y Botones de Opción: Estas opciones permiten al usuario seleccionar uno o varios elementos. Son útiles para recopilar respuestas de tipo sí/no.
Agregar controles de formulario en excel
Cuando haces clic en el formulario en Excel, aparece una caja de herramientas emergente. Si haces clic en cualquier otro lugar (por ejemplo, el panel de propiedades), la caja de herramientas desaparecerá, pero reaparecerá al volver a hacer clic en el formulario.
La caja de herramientas te permite agregar los controles de formulario estándar de Windows. Además, el formulario tiene una red de puntos (‘snapgrid’) que alinea automáticamente los controles, facilitando la organización.
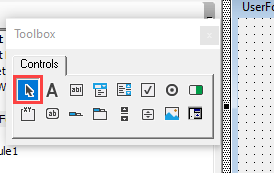
Si decides no usar un control después de seleccionarlo, puedes volver al cursor normal haciendo clic en el icono de ‘Flecha’ en la esquina superior izquierda de la caja de herramientas.
Boton cerrar formulario en excel
Para añadir un botón de comando, haz clic en el icono correspondiente en la caja de herramientas (segundo icono desde la izquierda en la fila inferior). Puedes arrastrar el control al formulario o simplemente hacer clic para ubicarlo.
El botón tiene un texto predeterminado que puedes cambiar directamente haciendo clic en él o desde la ventana de propiedades, modificando la propiedad ‘Título’. Por ejemplo, cambia el texto a «Salir».
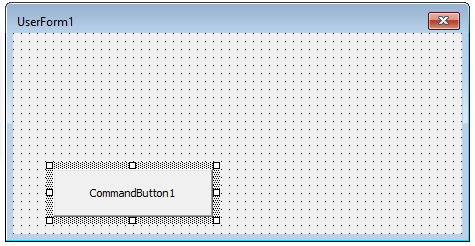
Puede ver su formulario en Excel haciendo clic en el triángulo verde en la barra de herramientas de VBE o presionando F5

Para agregar código VBA, haz doble clic en el botón del formulario; esto abrirá la ventana de código VBA para el evento de clic predeterminado. Puedes utilizar el método ‘Ocultar’ para cerrar el formulario y agregar otras funcionalidades, como un cuadro de mensaje de confirmación.
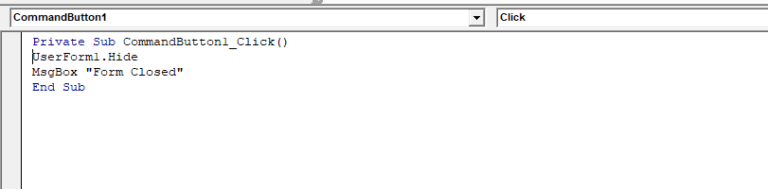
Cuando ejecuta su formulario en excel, ahora el botón realmente hace algo. El formulario desaparece y se muestra un cuadro de mensaje que confirma que el formulario está cerrado
Agregar un control de etiqueta a un formulario de excel
Los controles de etiqueta indican al usuario qué datos debe ingresar en un control (por ejemplo, un cuadro de texto). Por defecto, no tienen bordes, pero se pueden añadir a través de la ventana de propiedades.
Las etiquetas son de solo lectura y se usan para mostrar información al usuario, como encabezados o instrucciones. Para agregar una etiqueta, haz clic en el icono ‘A’ en la caja de herramientas y ubica la etiqueta en el formulario. Luego, ingresa el texto desde la propiedad ‘Título’ en la ventana de propiedades.
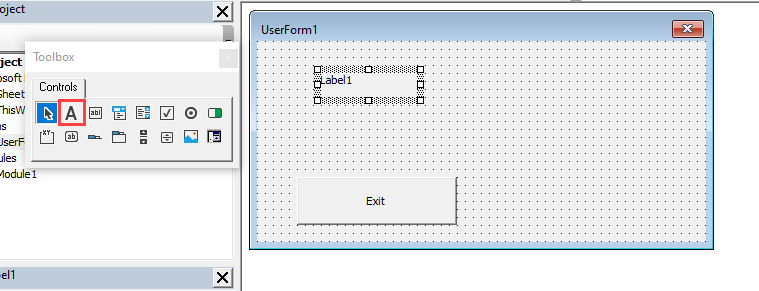
No se necesita escribir ningún código para un control de etiqueta, ya que su propósito principal es agregar texto al formulario.
Agregar un control de texto al formulario en excel
El control de texto permite al usuario ingresar datos. Para agregarlo, haz clic en el icono correspondiente en la caja de herramientas y arrastra el control al formulario. A diferencia de la etiqueta, el control de texto requiere que el usuario escriba en él.
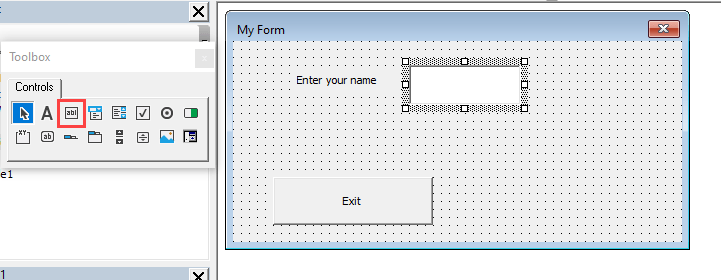
Si deseas que el usuario ingrese una gran cantidad de texto, cambia la propiedad ‘MultiLine’ a Verdadero. Esto permitirá que el texto se envuelva dentro del cuadro. Utiliza el evento ‘Salir’ para validar los datos cuando el usuario cambie de control:
Private Sub TextBox1_Salir (ByVal Cancelar como MSForms.ReturnBoolean)
Si IsNull (TextBox1.Value) o Len (TextBox1.Value) <4 Entonces
MsgBox "El nombre no es válido", vbCritical
TextBox1.SetFocus
Terminara si
End Sub
Este código muestra un mensaje de error si el texto es nulo o tiene menos de 4 caracteres, impidiendo que el usuario avance sin corregirlo.
Guardar su solicitud y formularios de excel
Cuando guardas el libro de Excel que contiene los formularios, también se guardan el código VBA y los formularios. Sin embargo, los valores en los formularios se perderán al cerrarlos, por lo que es importante escribir código para guardar los valores en las celdas del libro.
Formas modales y no modales
La propiedad ‘Mostrar modal’ de un formulario está establecida por defecto en Verdadero. Si se establece en Falso, el formulario será no modal, permitiendo el acceso a la funcionalidad de Excel mientras el formulario está abierto.
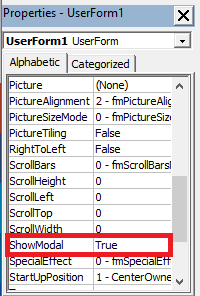
Cerrar un formulario de excel
El evento ‘QueryClose’ se puede modificar para evitar que el usuario cierre el formulario haciendo clic en la X:
Private Sub UserForm_QueryClose (Cancelar como entero, CloseMode como entero)
Cancelar = Verdadero
MsgBox "Esta acción está deshabilitada"
End Sub
Esto obliga al usuario a utilizar un botón ‘Salir’ para cerrar el formulario de manera controlada.
Habilitación y deshabilitación de controles
Todos los controles tienen propiedades ‘Habilitado’ y ‘Visible’, que se pueden establecer en Verdadero o Falso. Puedes escribir código para cambiar estas propiedades dependiendo de la situación:
Sub UserForm_Initialize () privado
CommandButton1.Enabled = Falso
End Sub
Sub TextBox1_Change privado ()
Si Len (TextBox1.Value)> 0 Entonces
CommandButton1.Enabled = Verdadero
Más
CommandButton1.Enabled = Falso
Terminara si
End Sub
Este código deshabilita inicialmente el botón ‘Salir’ y lo habilita cuando el usuario ingresa texto en el cuadro.
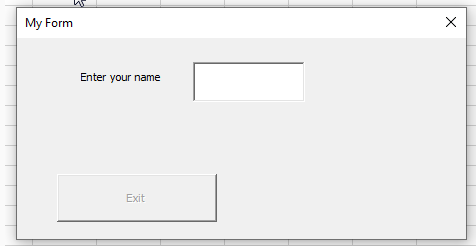
Agregar controles a un formulario en Excel te permite crear interfaces interactivas y personalizadas, facilitando la entrada de datos de una manera organizada y estructurada.
Ya sea para aplicaciones empresariales, educativas o de gestión de información personal, estos controles te brindan una mayor flexibilidad y facilidad de uso. Experimenta con los controles disponibles, y aprovecha la funcionalidad de VBA para automatizar las acciones y mejorar la experiencia del usuario en tus formularios.