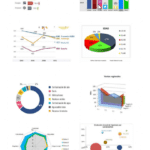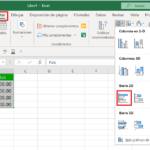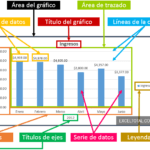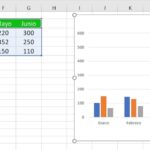Un Gráfico combinado en Excel es la combinación de dos gráficos en el mismo gráfico para hacerlo más comprensible y visualmente más atractivo. Le permite representar dos conjuntos de datos diferentes (que están relacionados entre sí) en el mismo gráfico.
En el gráfico habitual, tenemos dos ejes del eje X y el eje Y donde en el eje Y tiene datos de serie y en el eje X tiene categorías. Sin embargo, cuando utilice un gráfico de combinado, tendrá dos series o, en otras palabras, dos ejes Y para el mismo eje X o categorías.

Si desea comparar diferentes tipos de datos en el gráfico de Excel, crear un gráfico combinado en Excel es la manera correcta. Por ejemplo, puede combinar un gráfico de columnas o áreas con un gráfico de líneas para presentar datos diferentes.
Ejemplo GRÁFICO COMBINADO EN EXCEL
Este gráfico es la combinación de un gráfico de columnas y un gráfico de línea de Excel y en esta ocasión te mostraré todos los pasos necesarios para crear este tipo de gráfico.
En esta ocasión estamos dirigiendo una empresa de fabricación y vendiendo nuestros productos en todo el mundo. Los siguientes son los valores de Ventas, Margen de enero a Agosto para todos los productos que vendimos. Vea la imagen de abajo.
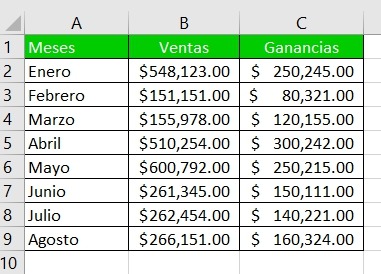
Queríamos trazar un gráfico en Excel para que nuestra gestión pueda tener una mejor comprensión de cómo nos estamos moviendo en el negocio en todo el mundo en los últimos 8 meses. Gráfico de barras parece ser la mejor manera de hacer comparaciones.
Paso 1 Seleccione todos los datos repartidos entre la columna A a D (junto con los encabezados). Vaya a la pestaña «Insertar» y, en la sección Gráficos, haga clic en el icono «Columna o gráfico de barras».
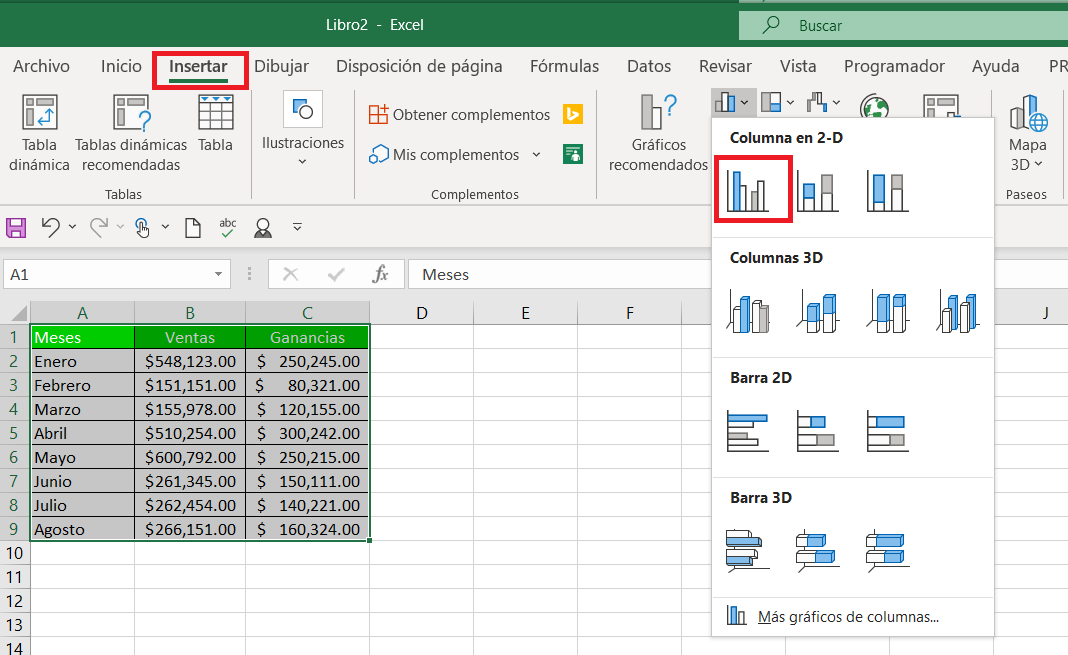
Una vez que haga clic en el icono Insertar columna o gráfico de barras, podrá ver varias opciones de gráficos con las que se pueden representar sus datos. Seleccione la opción Gráfico de columnas agrupadas de la lista.
Paso 2 – Una vez que haga clic en la opción Gráfico de columnas agrupadas, podrá ver un gráfico como este en su hoja de Excel de trabajo.
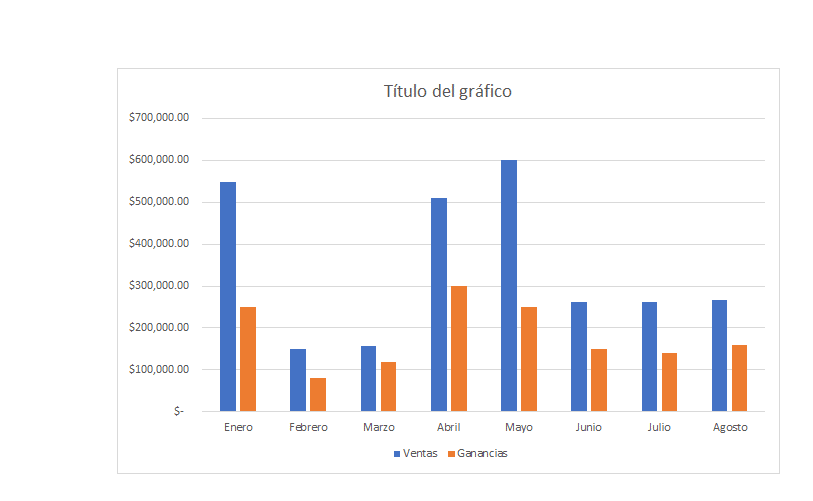
También puede insertar directamente el gráfico combinado en Excel, utilizando la opción Gráficos recomendados presente en la sección Gráfico. Sin embargo, queríamos que esto fuera para todos los usuarios (algunos usuarios de Excel que usan la versión anterior podrían no tener la opción de gráficos recomendados), lo estamos mostrando paso a paso.
Siga los pasos que se indican a continuación para crear una combinación de dos gráficos:
Cambiar el tipo de grafico
Paso 3 – Seleccione las barras de serie y haga clic con el botón derecho en cualquiera de ellas. Verás una serie de opciones. De ellos, seleccione la opción Cambiar tipo de gráfico de series…
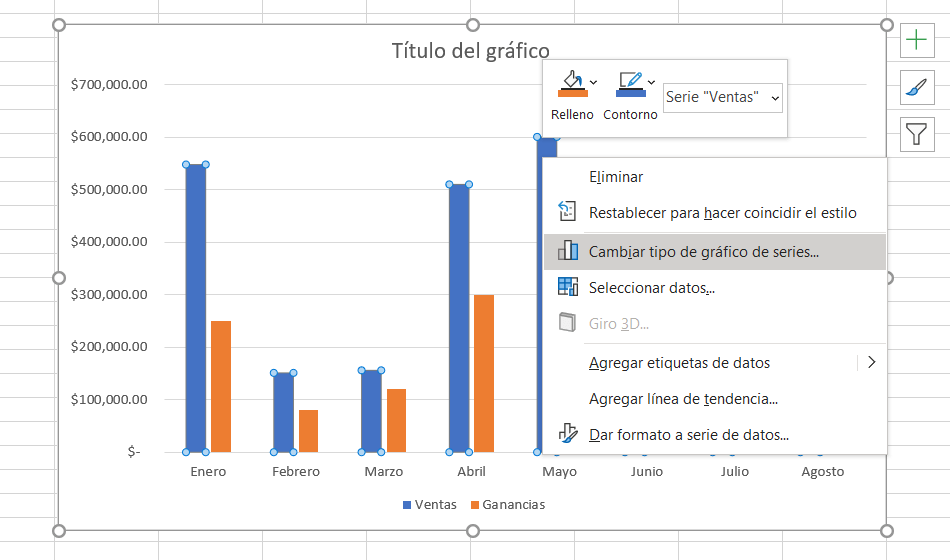
Paso 4 – Tan pronto como haga clic en Cambiar tipo de gráfico de series….. opción, una ventana Cambiar tipo de gráfico aparecerá como se muestra en la siguiente captura de pantalla.
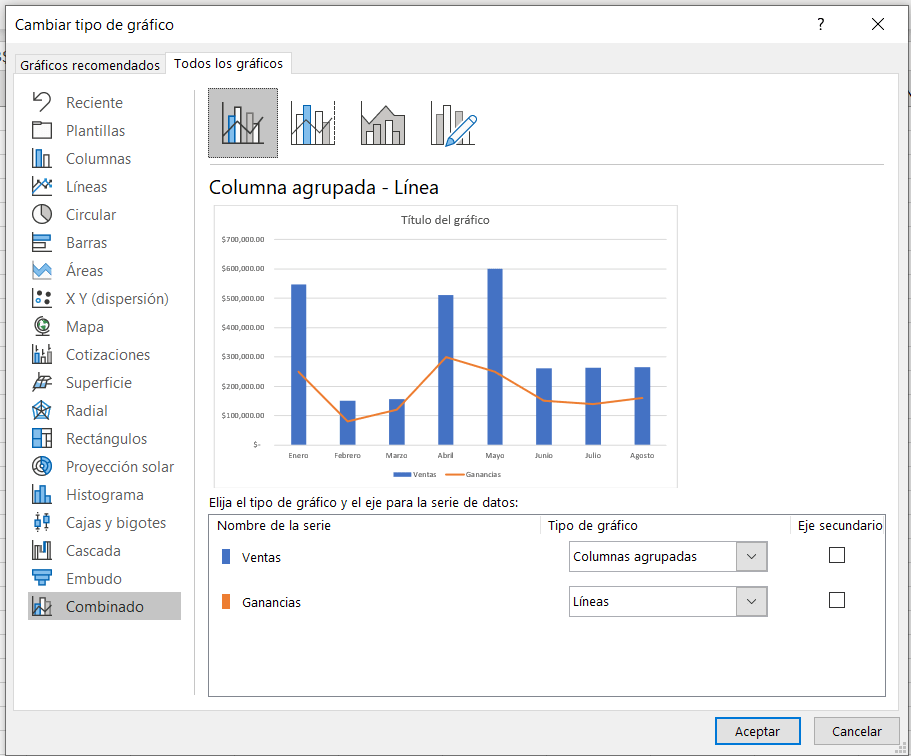
Paso 5 – En la ventana Cambiar tipo de gráfico, seleccione Combo como categoría (ya que queremos combinar dos gráficos). La mayoría de las veces, será seleccionado por defecto para usted por el sistema, utilizando su propia inteligencia.
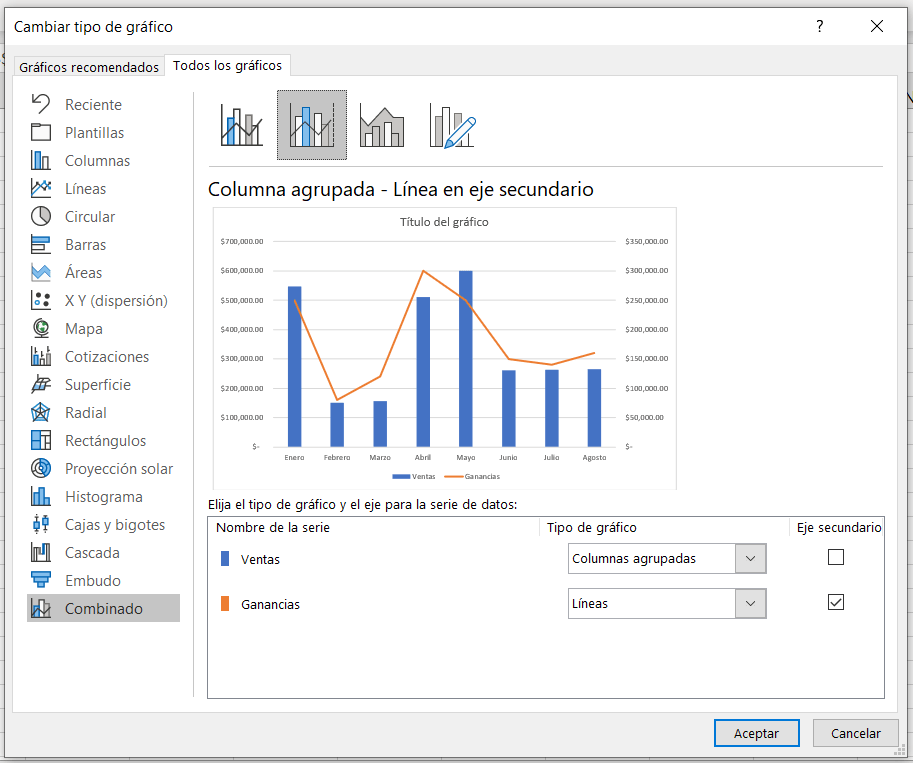
Paso 6 – Dentro de Combo, verás diferentes opciones de combinación (idealmente cuatro). De ellos, seleccione la segunda opción que es Columna agrupada – Línea en el gráfico Eje secundario. Esta opción del gráfico permite que el eje secundario sea visible en el lado derecho del gráfico. Vea la captura de pantalla a continuación.
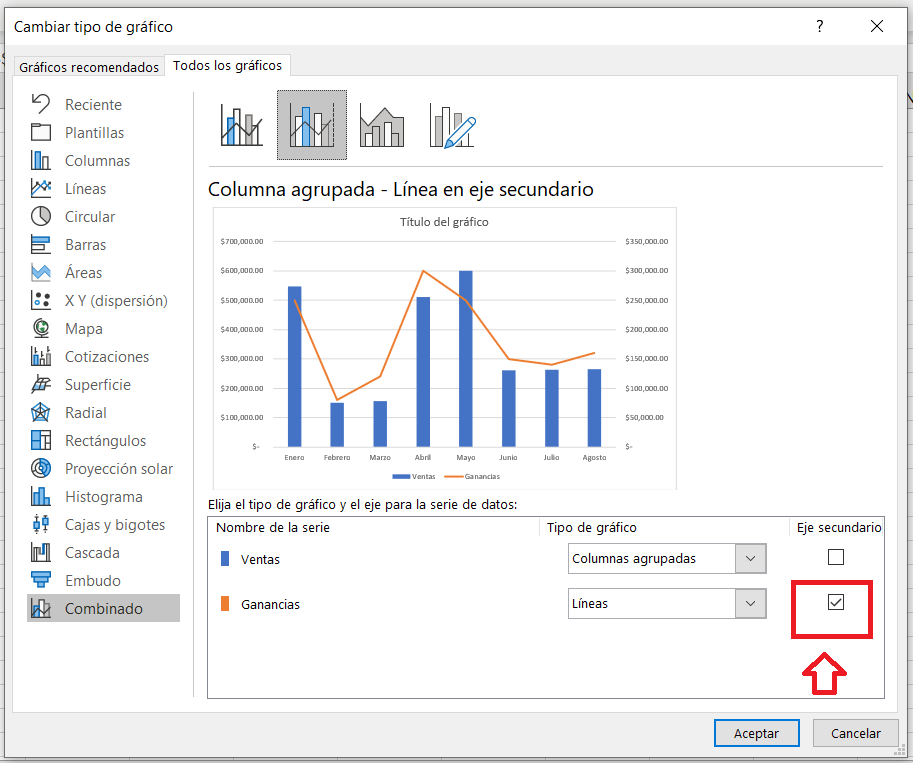
Paso 7 – Haga clic en el botón «Aceptar» y podrá ver el gráfico combinado en Excel actualizado como se muestra a continuación.
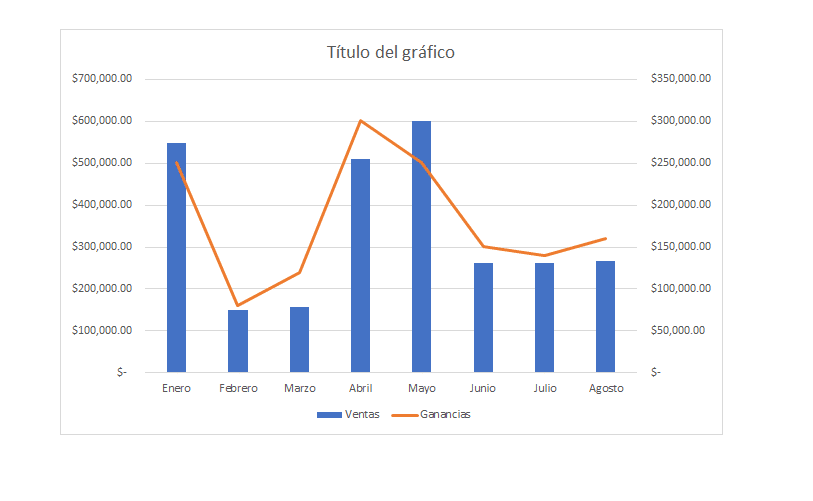
Ahora, las Ganancias parece tener más relevancia en ese gráfico. Porque ahora se agrega como valores de serie independientes (recuerde el eje Y secundario en el lado derecho del gráfico).
Como los valores de serie se han trazado en un eje independiente, ahora no son relevantes para los valores de las series primarias (eje Y). Por lo tanto, ahora se pueden ver de forma más precisa y visual, así como técnicamente más relevantes.
Agregue el título del gráfico como «Gráfico de combinación» en la sección Título del gráfico en el gráfico combinado.
Personalizar el gráfico combinado en Excel
Puede utilizar más personalizaciones como cambiar el diseño del gráfico, agregar etiquetas de eje o cambiar barras de serie y colores de línea de serie, cambiar anchuras, etc. para hacer que su gráfico sea visualmente más agradable. Todas estas opciones están presentes en la pestaña Diseño.
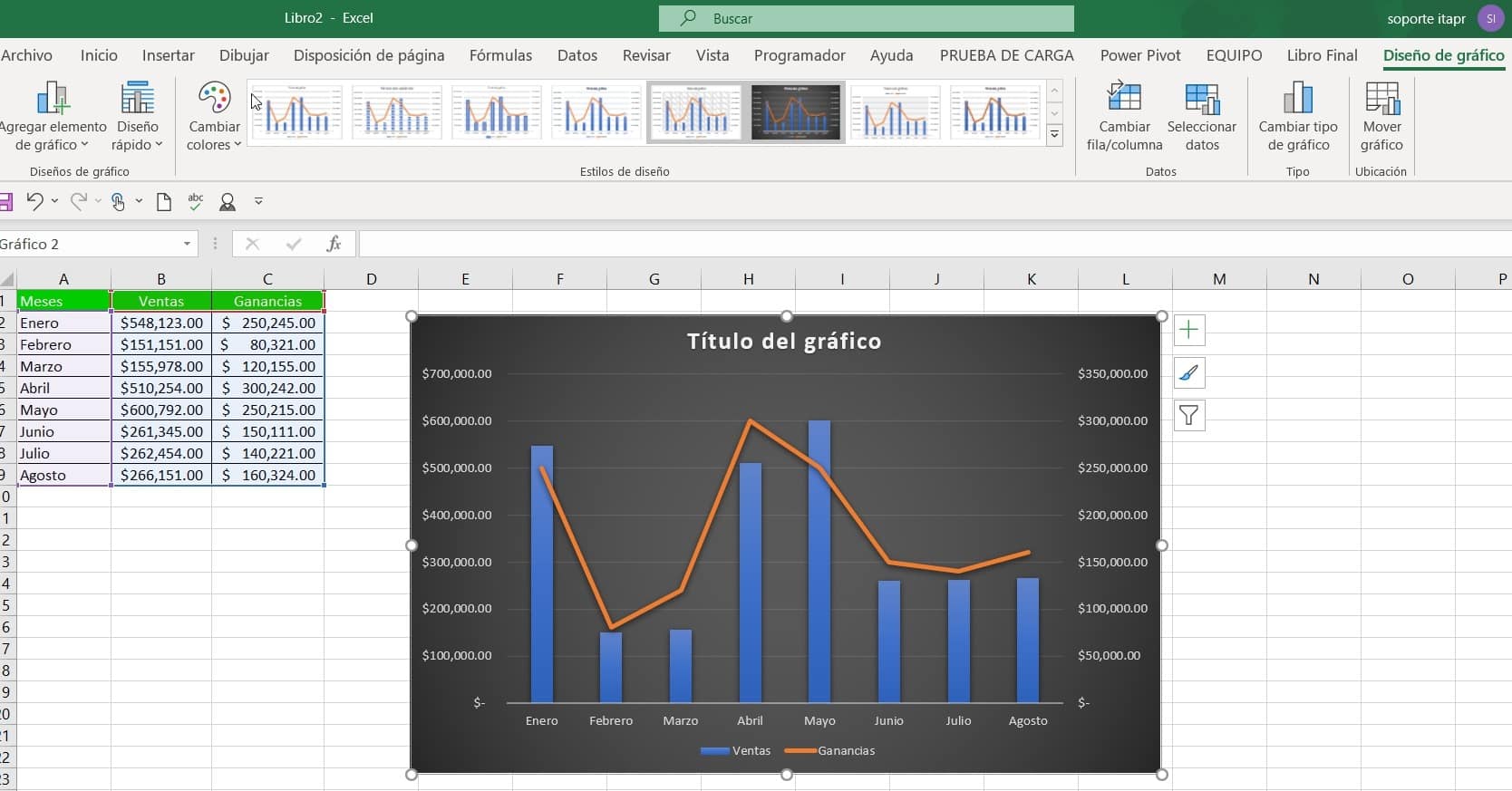
Así es como podemos crear gráfico combinado en Excel cuando tenemos datos diferentes para las mismas categorías.
¿Por qué agregar un segundo eje al gráfico de Excel?
Agregar un segundo eje a su gráfico de Excel puede parecer un poco técnico, pero se trata de mejorar la claridad y el conocimiento. Aquí hay algunas buenas razones para considerar el uso de un segundo eje:
1. Diferentes tipos de datos . Imagina que estás trabajando con números y porcentajes al mismo tiempo. Ponerlos en una sola línea puede resultar confuso. Con un segundo eje, puedes mostrar claramente ambos conjuntos de datos.
2. Diferencias significativas en números . Al comparar valores que tienen tamaños muy diferentes, como las ventas y los impuestos, un conjunto de datos puede eclipsar al otro. Un segundo eje garantiza que cada conjunto de datos tenga su propio espacio para brillar.
3. El tiempo salta . Visualizar información en varios períodos de tiempo en un solo eje puede generar representaciones distorsionadas. Un segundo eje le permite representar con precisión la línea de tiempo de cada conjunto de datos.
4. Correlaciones intrincadas . A veces, los datos ocultan relaciones ocultas. Agregar un segundo eje podría descubrir conexiones interesantes que antes no eran obvias.
6. Narración mejorada . En presentaciones, informes o artículos académicos, un gráfico combinado en Excel con un segundo eje ayuda a transmitir información compleja de manera más efectiva, mostrando cómo interactúan las diferentes variables.