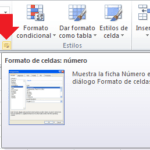La operación de división en Excel divide números o valores de celda. Es una de las funciones matemáticas fundamentales esenciales para resolver problemas numéricos complicados.
En Excel, existe una función SUMA que te ayuda con la suma de un rango. Sin embargo, esta característica no te ayuda con la división. No existe una función especial como esta para la división en Excel.
La fórmula de división en Excel
Para dividir valores o referencias de celda en Excel, debes escribir un signo igual en la barra de fórmulas de una celda vacía. Luego, coloca los valores o referencias de celda que deseas dividir y una barra diagonal (/) entre ellos.
Para dividir números en una celda, escriba la expresión:
=200/4
Realice cualquier cálculo entre paréntesis.
=300/(100-90)
- Realiza cualquier exponenciación.
- Realizar multiplicación o división (lo que ocurra primero).
- Realizar sumas o restas (lo que ocurra primero).
Nota: Al utilizar Excel, debes recordar el orden de los cálculos (PEMDAS). Esta información es importante cuando se utiliza una fórmula que involucra múltiples operaciones aritméticas.
como se divide en Excel
Para dividir los valores de celda, use el símbolo de división que se muestra en el ejemplo anterior, pero sustituya los números por referencias de celda. Este ejemplo de Excel demuestra una fórmula de división simple. Vea la imagen a continuación:
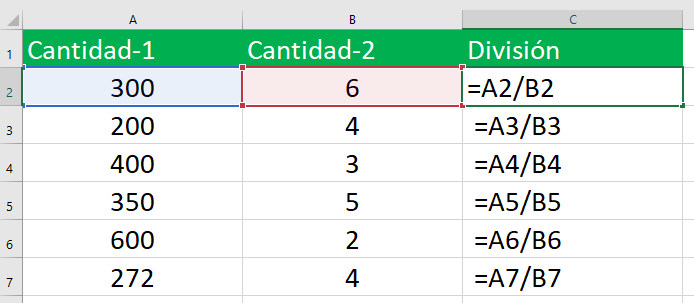
Nota: Use el controlador de arrastrar y rellenar para aplicar la misma fórmula para el resto de las celdas en la columna, y así puede copiar la formula en Excel.
Otros Ejemplos:
- Para dividir un valor en una celda A1 por 2: =A1/2 . Puedes dividir números en una columna por un número constante
- Para dividir varias celdas, escriba los números de celda separados por una barra. Por ejemplo, para dividir un número en la celda A1 por el número en A2 y luego dividir nuevamente el resultado por el número en A3, use esta fórmula: =A1/A2/A3.
Es importante tener en cuenta que Excel (PEMDAS) calcula las fórmulas en el siguiente orden: primero los paréntesis, la exponenciación (elevando a una potencia), seguido de la multiplicación o división, según cuál venga primero, y finalmente la suma o resta, dependiendo cuál sea el primero.
Fórmula matricial para dividir una columna entre otra
Inserte una fórmula matricial en todo el rango cuando desee evitar la eliminación o modificación involuntaria de una fórmula en una sola celda.
Siga los pasos a continuación para ingresar con precisión la fórmula matricial:
Paso 1: Donde quiera ingresar la fórmula, seleccione el rango completo.
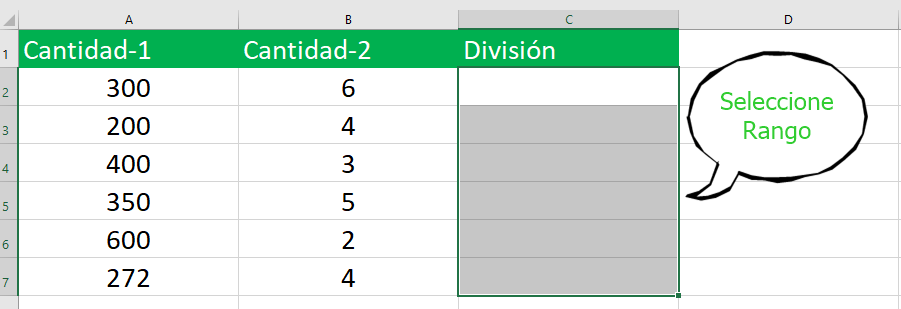
Paso 2: Ingrese la siguiente fórmula en la barra de fórmulas escribiéndola allí y luego presionando Ctrl + Shift + Enter. Tan pronto como haga esto, Excel indicará que la fórmula es matricial encerrándola entre «llaves».
=A2:A7/B2:B7
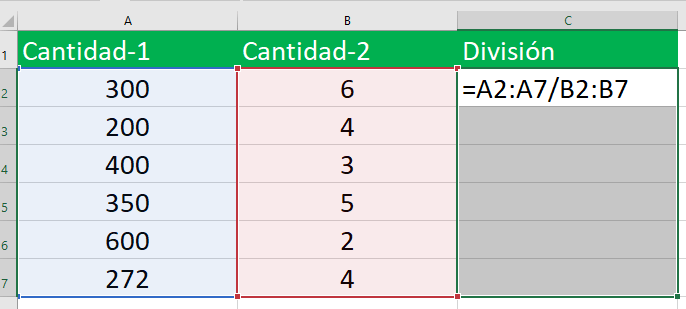
Como resultado, los números de la columna A se dividirán por los números de la columna B todos a la vez.
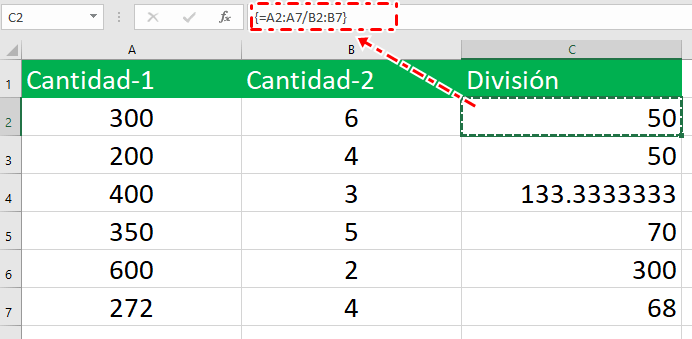
Excel mostrará una advertencia de que una sección de una matriz no se puede modificar si alguien intenta editar su fórmula en una sola celda.
Primero debe seleccionar todo el rango antes de realizar modificaciones en la fórmula, ya sea eliminación o modificación. Seleccione todo el rango, incluidas las nuevas filas, edite las referencias de celda de la barra de fórmulas para incluir las nuevas celdas y luego actualice la fórmula presionando Ctrl + Shift + Enter.
Función división en Excel (COCIENTE):
Debo decirlo claramente: no existe una fórmula de división en Excel. Como se muestra en los ejemplos anteriores, utilice el signo de división siempre que desee dividir un número entero por otro. Sin embargo, puedes usar la función COCIENTE para devolver solo la parte entera de una división e ignorar el resto:
=COCIENTE(numerador, denominador)
Dónde:
- Numerador (obligatorio): el dividendo o la cantidad que debe dividirse.
- Denominador (obligatorio): el divisor o la cantidad por la que se va a dividir.
El signo de división y una fórmula de COCIENTE dan la misma respuesta cuando dos números se dividen por igual sin dejar resto. Por ejemplo, las dos fórmulas siguientes producen 40.
=COCIENTE(300; 6)
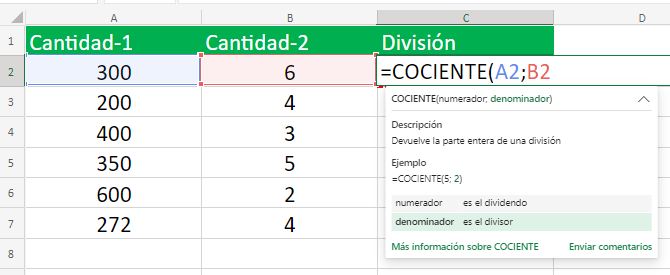
Cuando queda un resto después de la división, la función COCIENTE solo devuelve la porción entera, mientras que el signo de división devuelve un número decimal. Por ejemplo: =400/3 devuelve 133.3333
=COCIENTE(400,3) produce 133
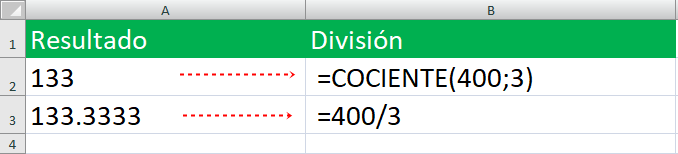
Tres factores a tener en cuenta al utilizar la función COCIENTE:
Si bien la función COCIENTE de Excel es una herramienta sencilla para realizar operaciones de división, podemos decir que:
1. Los argumentos del numerador y denominador utilizados en la función COCIENTE en Excel deben ser números, referencias a celdas que contengan números u otras funciones que devuelvan números.
2. Si el argumento del numerador o del denominador no es numérico, la fórmula COCIENTE devolverá un mensaje de error “¡#VALOR!”.
3.Si el argumento del denominador es igual a cero, la fórmula COCIENTE devolverá un mensaje de error “¡#DIV/0!” para el error de división por cero.
Es importante asegurarse de que los argumentos de entrada utilizados en la función COCIENTE sean válidos y que cualquier error se maneje adecuadamente. Si sigue estas pautas, puede asegurarse de que sus fórmulas de COCIENTE funcionen correctamente y produzcan resultados precisos.
Dividir columnas con Pegado especial
Puedes realizar la división normalmente para obtener valores en lugar de fórmulas como resultados. Puede sustituir fórmulas con valores o utilizar la opción Pegado especial más rápida para ir a Dividir.
1. Para mantener intactos los números originales, cópielos de la columna A a la columna B, donde desea ver los resultados, y coloque el divisor en una celda. Luego Para copiar la celda divisora al portapapeles, presione Ctrl + C.
2. Seleccione las celdas que desea dividir y presione CTRL+ALT+V.
3. Haga clic en Dividir y luego en el botón Aceptar en el cuadro Pegado especial.
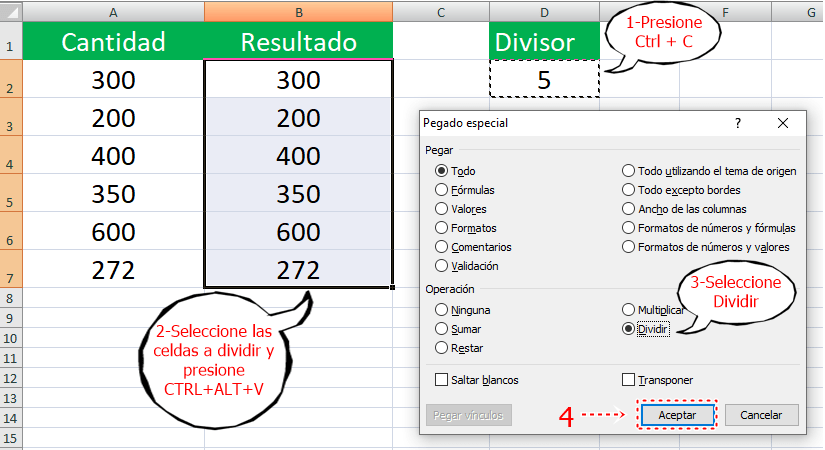
De todos modos, cada uno de los números elegidos en la columna B se dividirá por el número de la columna auxiliar y los resultados se darán como valores sin fórmulas.
Dividir por porcentajes en Excel
Para dividir los porcentajes de un número determinado, la gente piensa que deben dividir ese número por el porcentaje. Sin embargo, este es un error común. Para encontrar un porcentaje, debes multiplicar, no dividir.
Resolvamos un problema matemático para encontrar X, dado que Y es un cierto porcentaje de X. Usemos este ejemplo: ¿50 es el 20% de qué número?
Para obtener el resultado, use esta ecuación:
X=Y/%"
- La fórmula toma la siguiente forma cuando Y es igual a 50 y % es igual a 20%: =50/20%
- Para convertir el porcentaje a decimal, divide 50 entre 0.20 ya que 20% equivale a 20 partes de 100. La ecuación resultante es: =50/0.20.
División en Excel por cero
No se puede dividir un número por cero. Si intenta hacer eso, obtendrá un error (#DIV/0!). Este error puede resultar útil en algunos casos porque puede mostrarle si hay algún problema con sus datos.
A veces, sus fórmulas estarán listas para que agregue datos. Puede reemplazar los mensajes de error de Excel Div 0 con una celda en blanco o con su mensaje. Para hacer esto, use una fórmula SI o una función SIERROR.
Utilice IFERROR para evitar el error #DIV/0
¡Una forma de manejar el #DIV/0! El error en Excel se debe al uso de la función SI.ERROR. Envuelve tu fórmula de división en esta función. He aquí un ejemplo:
=SIERROR(A2/B2, "")
Si la operación de división en la fórmula produce un error, la fórmula devolverá una cadena vacía («). En caso contrario, devolverá el resultado de la división.
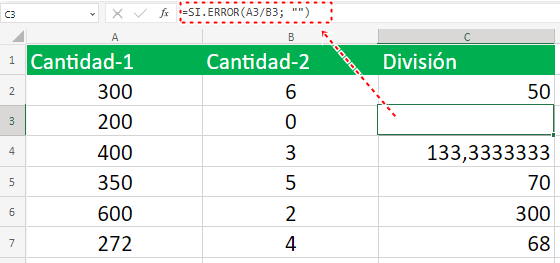
La función SIFERROR en Excel oculta todo tipo de errores, incluidos #DIV/0!, #N/A, #NOMBRE?, #REF! y #¡VALOR!
Para obtener más información sobre la función SIERROR en Excel, consulte nuestra publicación de blog » La función IFERROR de Excel: qué es y cuándo usarla «.
Utilice una fórmula Si para manejar el error DIV/0 en Excel
Para ocultar solo los errores #Div/0 en Excel , puedes crear una fórmula SI que verifique si el divisor es igual o no a cero.
Por ejemplo:
=Si(b3=0,"",a3/b3)
Las fórmulas dividirán la celda A3 por B3 solo si el divisor no es cero. Si B3 está en blanco o contiene 0, las fórmulas no devolverán ningún valor y generarán una cadena vacía.
Reflexiones sobre la división en Excel
El proceso de división en Excel puede parecer un enigma al principio, pero los pasos se vuelven fáciles con la práctica. Al comprender cómo dividir en Excel, podrá realizar de manera eficiente tareas que de otro modo podrían resultar complicadas.
Cuando utiliza la división en Excel, existen algunos posibles mensajes de error que puede encontrar:
- Si el denominador en su fórmula es cero, verá el mensaje «#DIV/0!» error.
- Cuando el numerador, el denominador o ambos son valores no numéricos (como texto), verá el mensaje “¡#VALOR!” error.
- Si accidentalmente utiliza la barra invertida “” en lugar de la barra diagonal “/”, verá el mensaje “¿#NOMBRE?” error.
- Cuando se utiliza la función COCIENTE, se requieren los argumentos del numerador y del denominador.
Al comprender estos posibles mensajes de error, podrá escribir fórmulas más efectivas y sin errores en Excel.