Agrupar filas en Excel funciona mejor para hojas de trabajo estructuradas que tienen encabezados de columna, sin filas o columnas en blanco y una fila de resumen (subtotal) para cada subconjunto de filas. Con los datos debidamente organizados, utilice una de las siguientes formas de agrupar en excel.
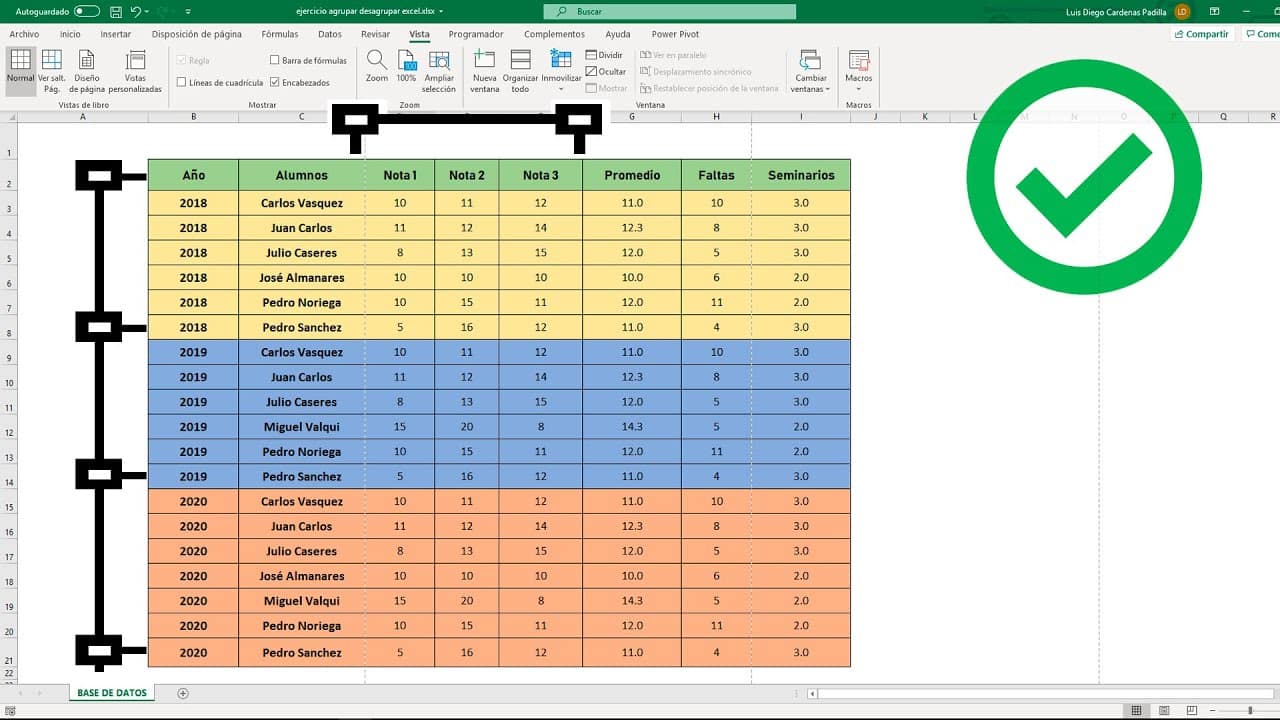
Con los datos correctamente organizados, use una de las siguientes formas para Agrupar filas en Excel .
Agrupar en excel las filas automáticamente
Agrupar filas manualmente
Agrupar celdas en excel de forma automática (crear un esquema)
Si su conjunto de datos contiene solo un nivel de información, la forma más rápida sería dejar que Excel agrupe las filas automáticamente. Así es cómo:
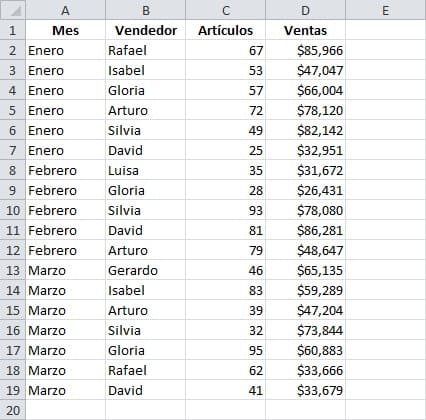
1- Seleccione cualquier celda en una de las filas que desea agrupar en excel.
2- Vaya a la pestaña Datos > grupo Esquema , haga clic en el comando Subtotal .

Aparecerá el cuadro siguiente.
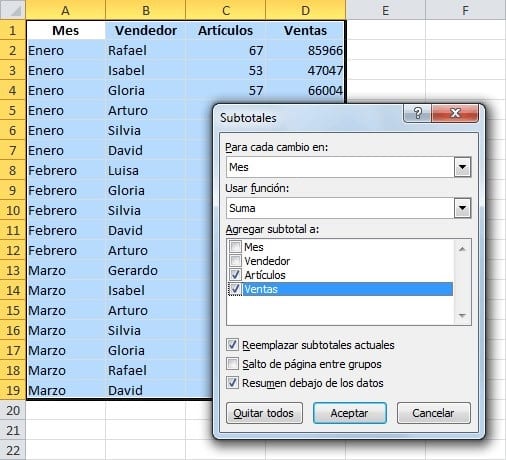
clic en el botón Aceptar y tendremos el siguiente resultado: Como se muestra en la siguiente captura de pantalla, las filas se han agrupado perfectamente y las barras de contorno que representan los diferentes niveles de organización de datos se han agregado a la izquierda de la columna A.
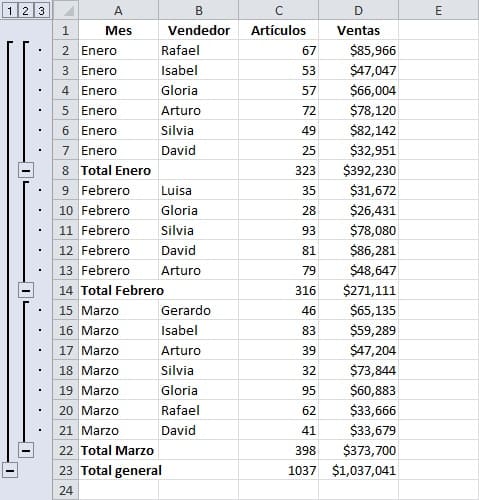
Cómo desagrupar filas en Excel
- Seleccione cualquier celda en una de las filas dentro de la tabla de datos que desea desagrupar.
- Vaya a la pestaña Datos > grupo Esquema , haga clic en el comando Desagrupar.

Aparecerá el cuadro siguiente.
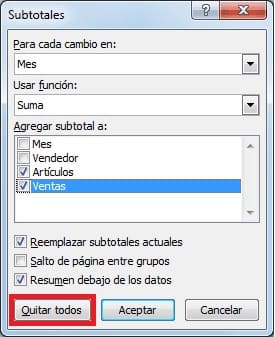
Presionamos quitar todos y los datos volverán a verse como al principio.
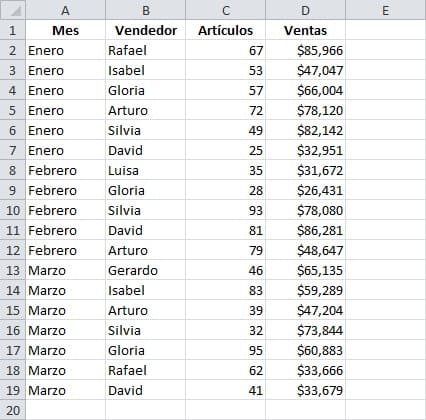
Cómo agrupar en excel filas manualmente
Si su hoja de trabajo contiene dos o más niveles de información, es posible que el esquema automático de Excel no agrupe sus datos correctamente. En tal caso, puede agrupar filas manualmente realizando los pasos a continuación.
Nota. Al crear un esquema manualmente, asegúrese de que su conjunto de datos no contenga ninguna fila oculta, de lo contrario, sus datos pueden estar agrupados incorrectamente.
Crear grupos externos (nivel 1)
En el conjunto de datos a continuación, para agrupar todos los datos de la fila 8 ( Total Enero ), seleccionamos las filas 2 a 8.
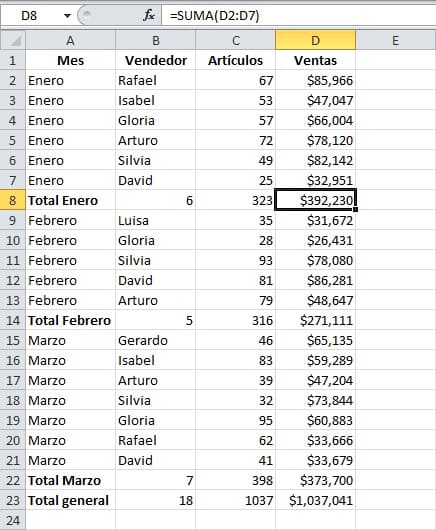
En la pestaña Datos , en el grupo Esquema , haga clic en el botón Agrupar en excel . Esto lo repetimos por cada uno de los niveles del esquema.
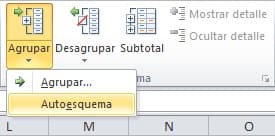
Esto agregará una barra en el lado izquierdo de la hoja de trabajo que abarca las filas seleccionadas:
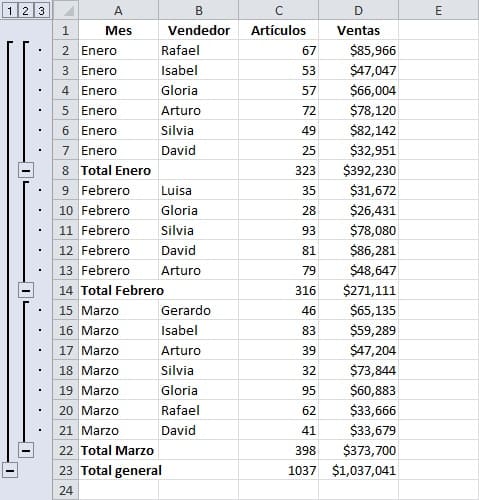
Cómo expandir filas
Cuando abre su hoja de cálculo en el programa, puede expandir filas de datos en un grupo haciendo clic en el botón del signo más o de suma ubicado en la parte inferior de la barra del grupo.
El programa restaura las filas contraídas que ocultaste antes, permitiéndote ver todos tus datos en la pantalla nuevamente. Este es el método más sencillo para expandir filas ocultas.
A continuación, se muestran algunos pasos que puede seguir para expandir todas las filas de su hoja de cálculo utilizando un método alternativo:
- Abre tu hoja de cálculo.
- Vaya a la barra de navegación en la parte superior de la pantalla y haga clic en la pestaña «Inicio».
- En la pestaña «Inicio», puede seleccionar «Formato», que se encuentra en el lado derecho de la barra de herramientas.
- Haga clic en la sección «Visibilidad».
- En la sección «Visibilidad», puede colocar el cursor sobre la sección «Ocultar y mostrar».
- Para expandir sus filas, seleccione la opción «Mostrar filas» de la lista para restaurar la vista de todas sus filas.
Cómo expandir filas individuales
Aquí hay algunos pasos que puede seguir para expandir las filas individuales en su hoja de cálculo:
- Abre tu hoja de cálculo.
- Seleccione la fila única o varias filas que desea expandir. Para seleccionar varias filas, puede mantener presionada la tecla «Shift» y hacer clic en las filas que desea usar.
- Luego, con el mouse puede hacer clic derecho en cualquier lugar dentro de las filas que haya seleccionado.
- El programa muestra un panel de selección para que usted elija, seleccione «Mostrar» para restaurar las filas a la vista.
Puedes identificar tus filas ocultas porque el programa las delinea con un borde más grueso. Si usa el mouse para desplazarse sobre el área, es posible que vea que su mouse se convierte en una barra doble con flechas.
Desde allí, puede hacer doble clic para ver las filas ocultas o puede arrastrar el área seleccionada para ocultar más filas. Puede hacer esto varias veces para cuántas filas desea contraer y expandir.

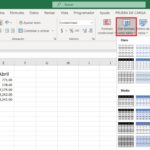
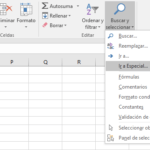
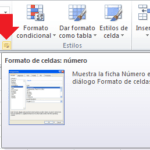
Simplemente Genial su trabajo