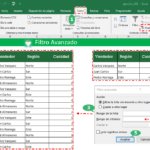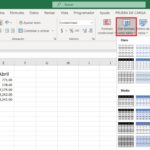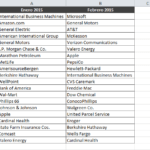Aprender a filtrar datos en Excel le permite buscar y trabajar con solo un subconjunto de una lista o base de datos más grande.
El filtrado muestra solo las filas que contienen un determinado valor o que cumplen con un criterio establecido, mientras que oculta otras filas que no lo hacen. Una vez que haya filtrado sus datos, puede trabajar solo con el conjunto de datos visible.
Por ejemplo, es posible que desee filtrar datos en Excel en una lista para encontrar todas las ventas realizadas a un cliente y luego imprimir solo esos datos. El filtro le permitirá hacer esto con unos pocos clics.
Aplicar filtro de datos en Excel
Antes de aplicar el Filtro a su lista de datos, asegúrese de que su lista tenga nombres de campo (encabezados de columna).
1. Seleccione las columnas y filas que desea filtrar, incluidos los encabezados de columna.
Nota: es extremadamente importante que se asegure de tener todos los datos seleccionados que desea incluir en el filtro, pero evite seleccionar la hoja de trabajo completa, ya que esto puede ralentizar el filtrado y desea tratar de evitar la «rueda giratoria». en tu pantalla. Seleccione solo las columnas y filas que se incluirán en el filtro.
2. En la pestaña Datos del grupo Ordenar y filtrar , haga clic en Filtro.
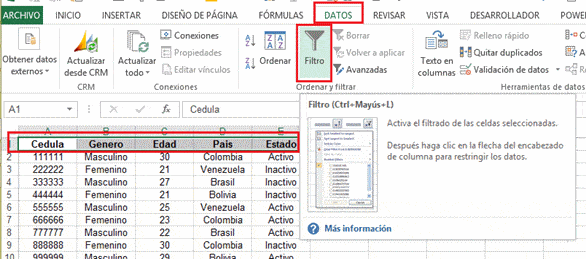
3. Excel inserta una flecha desplegable junto a la etiqueta de cada columna de su lista que nos ayuda a filtrar datos en Excel. Haga clic en la flecha de la columna que contiene los datos que desea filtrar.
4. Se mostrará una lista de valores debajo del cuadro de búsqueda. Si se marca un valor, se mostrará. Quite la marca de verificación de los valores que no desee que se muestren. Haga clic en Aceptar.
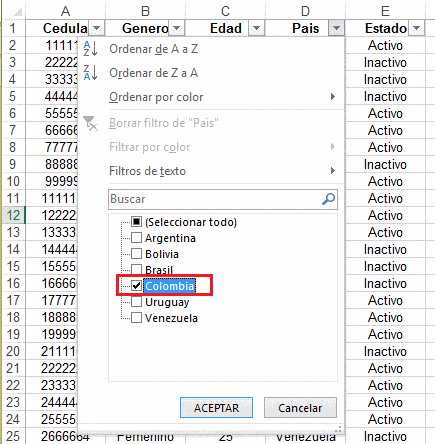
La lista se filtrará para mostrar solo los registros que cumplan con su selección. Se mostrará un icono de filtro en la flecha desplegable de los campos por los que se filtra la lista. Si coloca el mouse sobre el icono, se mostrará la configuración del filtro. Continúe agregando filtros a tantas columnas como sea necesario.
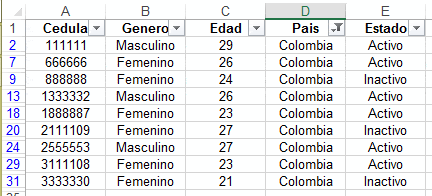
Borrar filtros
Para eliminar un solo filtro, haga clic en la flecha junto a la columna y seleccione Borrar filtro de la lista, o en la pestaña Datos , en el grupo Ordenar y filtrar , haga clic en el botón Borrar para eliminar todos los filtros.
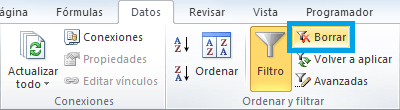
Para eliminar el Filtro por completo de su lista de datos, en la pestaña Datos del grupo Ordenar y filtrar , haga clic en Filtro. Excel eliminará las flechas desplegables de Filtro junto a la etiqueta de cada columna en su lista.
FILTROS DE NÚMERO EN EXCEL
- Cuando se trata de filtrar números, evite marcar y desmarcar elementos en la lista de filtros y, en su lugar, haga clic en la opción Filtros de números en el menú desplegable Filtro.
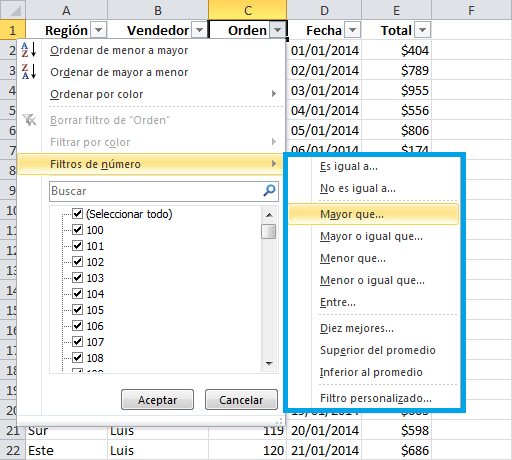
2. Seleccione la opción que necesite o haga clic en Filtro personalizado. y luego aceptar
FILTROS DE FECHA EN EXCEL
- Cuando se trata de filtrar fechas, puede marcar y desmarcar fácilmente elementos en la lista de filtros para incluir o excluir años completos, meses o días individuales. Sin embargo, si desea filtrar en un rango específico de fechas, haga clic en la opción Filtros de fecha en el menú desplegable Filtro.
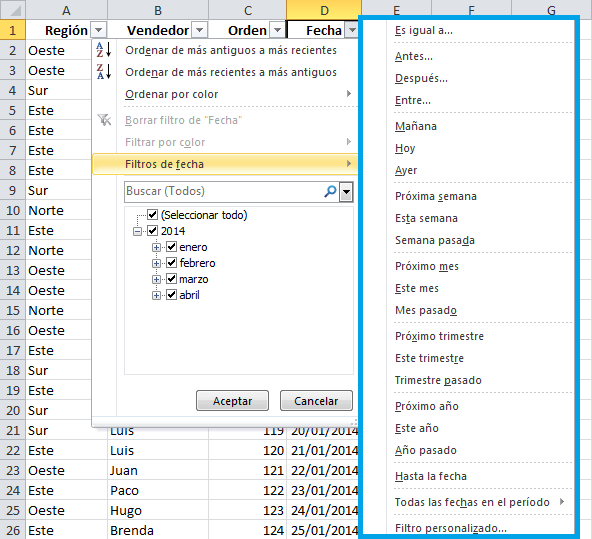
2. Seleccione la opción que necesite o haga clic en Filtro personalizado. Por cierto, los rangos de fechas para el trimestre son de enero a diciembre y, hasta donde yo sé, estos no pueden ser cambios adecuados.
Puntos importantes al filtrar datos en Excel
Al filtrar datos en Excel, es crucial considerar varios puntos importantes para garantizar un análisis efectivo y una manipulación precisa de la información. Aquí hay algunos puntos clave a tener en cuenta al filtrar datos en Excel:
- Selección del rango de datos adecuado: Antes de aplicar un filtro, asegúrate de seleccionar el rango de datos correcto que deseas filtrar. Esto puede incluir una sola columna, múltiples columnas o toda la tabla de datos.
- Habilitar encabezados de columna: Asegúrate de que tu tabla de datos tenga encabezados de columna.
- Uso del filtro automático: Excel ofrece una función de filtro automático que te permite filtrar datos de manera rápida y sencilla. Simplemente haz clic en la flecha desplegable en la parte superior de una columna y selecciona las opciones de filtrado que deseas aplicar.
- Filtrado por valores: Puedes filtrar datos según los valores específicos que deseas incluir o excluir. Esto te permite ver rápidamente los registros que cumplen con ciertos criterios.
- Filtrado por texto: Si estás trabajando con datos de texto, puedes filtrar registros que contienen ciertas palabras o frases específicas. Esto es útil para buscar registros que contienen información relevante.
- Filtrado por fecha: Si tus datos incluyen fechas, puedes filtrar registros por rango de fechas o seleccionar registros que coincidan con una fecha específica.
- Filtrado múltiple: Excel te permite aplicar múltiples criterios de filtro a la vez. Puedes combinar filtros por valores, texto o fechas para refinar aún más tus resultados.
- Filtrado avanzado: Excel también ofrece funciones de filtrado avanzado que te permiten aplicar criterios más complejos utilizando fórmulas o condiciones personalizadas.
Al seguir estos puntos importantes al filtrar datos en Excel, podrás realizar análisis de manera más eficiente y tomar decisiones informadas basadas en información precisa y relevante.