La función CONCATENAR en Excel se utiliza para combinar dos o más valores de celdas diferente en una celda; puede unir hasta 30 elementos de texto. Los elementos de texto pueden ser cadenas de texto, números o referencias de celda.
Categoría: TEXTO
Nombre en inglés: CONCATENATE
Sintaxis de la función concatenar en Excel:
= CONCATENAR (texto1; [texto2]; [texto3]; ...)Aquí text1; text2; text3 son los valores a combinar.
- text1 : el primer valor de texto para unir.
- text2 : el segundo valor de texto para unir.
- text3 : [opcional] El tercer valor de texto para unir.
Usando CONCATENAR o CONCAT en Excel
Desde Excel 2016 en adelante, CONCATENAR ha sido «reemplazado» con la función CONCAT. Eso significa que, si usa una versión posterior de Excel, puede usar CONCATENAR o CONCAT. Sin embargo, las versiones anteriores de Excel deberán apegarse a CONCATENAR.
CONCAT funciona exactamente de la misma manera que CONCATENAR, por lo que cualquier referencia a CONCATENAR a continuación funcionará exactamente igual para CONCAT. Ambos son intercambiables y, aunque CONCATENAR permanece en su lugar por motivos de compatibilidad, podría eliminarse en futuras versiones de Office.
No hay beneficios adicionales al usar CONCAT sobre CONCATENAR, así que siéntete libre de usar cualquiera de las dos funciones. Sin embargo, si se elimina CONCATENAR, deberá cambiar a CONCAT en su lugar.
Ejemplos de la función concatenar en Excel
Si desea combinar datos de dos o más celdas, la mejor manera de hacerlo es usar la función CONCATENAR. Esto le permite combinar varias celdas juntas, ya sea que contengan números o texto, sin afectar las celdas originales. Hay varias razones por las que puede desear hacer esto. En la imagen puede observar las distintas fórmulas de concatenar
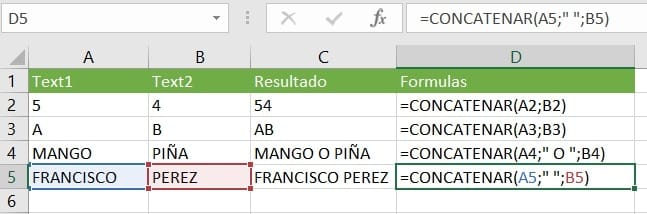
La fórmula CONCATENAR más simple para combinar los valores de las celdas A2 y B2 es la siguiente:
= CONCATENAR (A2;B2) /devuelve 54 como resultadoEn el caso de separar texto con un carácter, utilizamos las comillas con el carácter dentro de esta. Ver la formula concatenar siguiente:
= CONCATENAR (A4;” O “;B4) /devuelve MANGO O PIÑA como resultadoEl caso de separar texto con un espacio utilizamos comillas con un espacio dentro de estas. Ver la formula concatenar siguiente:
= CONCATENAR (A5;” “;B5) /devuelve FRANCISCO PEREZNota: Si desea eliminar los datos de origen sin afectar las cadenas de texto resultantes, use la opción copiar en los datos que contiene la formula y «Pegar solo valores» para convertir las fórmulas a sus valores.
Puntos importantes de la función
Para asegurarse de que las fórmulas CONCATENAR siempre brinden los resultados correctos, recuerde las siguientes reglas simples:
- Puede usar un máximo de 255 cadenas u 8192 caracteres en una fórmula CONCATENAR o CONCAT.
- La fórmula debe tener al menos una cadena para que funcione.
- i desea usar un rango de celdas, no puede usar una matriz (como A1:A10 ). Cada celda utilizada en una fórmula CONCATENAR o CONCAT deberá referenciarse manualmente (por ejemplo, A1, A2, A3, A4, etc.)
- Si desea combinar sus datos con caracteres especiales en una fórmula CONCATENAR o CONCAT, como & , deberá encerrarlos entre comillas (” & “); de lo contrario, Excel intentará tratarlos como parte de la sintaxis. de la fórmula misma.
- Si alguna referencia de celda es incorrecta, o si se usa un carácter ilegal, Excel devolverá el #¡VALOR! mensaje de error.
- CONCATENAR y CONCAT siempre devolverán una cadena de texto, incluso si los datos que está utilizando son un número o una celda con el tipo de celda numérica. Esto puede afectar la forma en que puede ser utilizado por otras funciones.
- Debido a que CONCATENAR y CONCAT solo pueden manejar cadenas de texto, puede usarlo con otras funciones (como TEXTO y HOY) para manejar correctamente otros tipos de datos, como números de fecha.
- Puede usar el (&) para la concatenación básica sin usar las funciones CONCATENAR o CONCAT (p. ej. =A1&A2&A3).
Para concatenar celda en Excel, hay una nueva función CONCAT para agregar valores en el rango como A2: B2 en lugar de agregar valores individuales. Disponible también en la última versión de Office 365 y Excel.


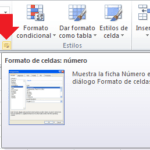

Excelente explicación, muchísimas gracias