La opción Texto en columnas en Excel está disponible en la pestaña del menú Datos en la sección Herramientas de datos, que se usa para el texto separado disponible en una celda o columna en las columnas dividiéndolas con diferentes criterios.
En su mayoría, este proceso se llama proceso de delimitación donde dividimos o separamos el texto en la columna con espacios, comas, cualquier palabra o de lo contrario podemos usar la opción de ancho fijo por la cual el texto se colocará en celdas de la misma fila desde el punto que queremos para romperlo.
¿Dónde podemos encontrar esta función en Excel?
La respuesta a esta pregunta está en la pestaña Datos. En la pestaña de datos, hay una sección de texto a la función de columna (consulte la imagen a continuación).

Hay dos características independientes de Texto en Columnas:
- Delimitado:
Esta función divide el texto al que se unen caracteres, comas, tabulaciones, espacios, punto y coma o cualquier otro carácter, como un guión (-).
- Ancho fijo :
Esta característica divide el texto que se une con espacios con cierto ancho.
Cómo dividir texto en columnas Excel
Para separar el contenido de una celda de Excel en columnas separadas , puede usar el ‘Asistente para convertir texto en columnas’. Por ejemplo, cuando desee separar una lista de nombres completos en apellidos y nombres.
1. Seleccione el rango con nombres completos.
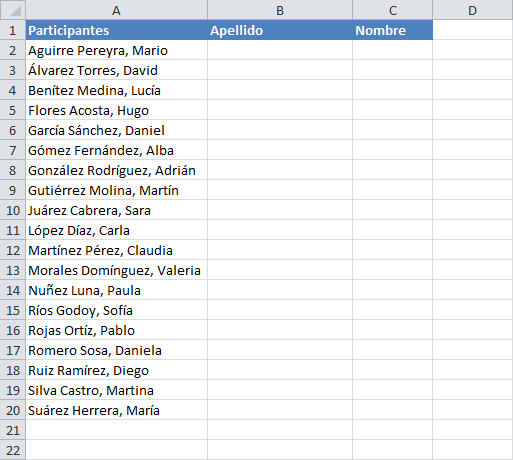
2. En la pestaña Datos, en el grupo Herramientas de datos, haga clic en Texto en columnas.
La siguiente caja de dialogo aparece.
3. Elija Delimitado y haga clic en Siguiente.
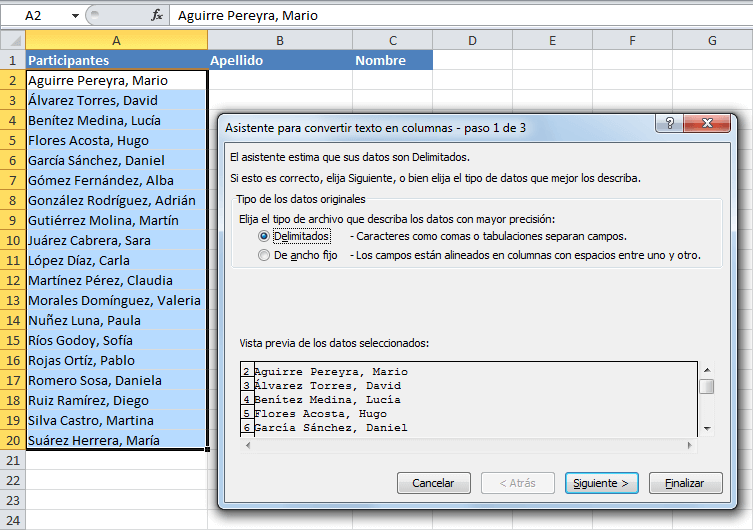
4. Desactive todas las casillas de verificación en Delimitadores excepto la casilla de verificación Coma y espacio.
5. Haga clic en Finalizar.
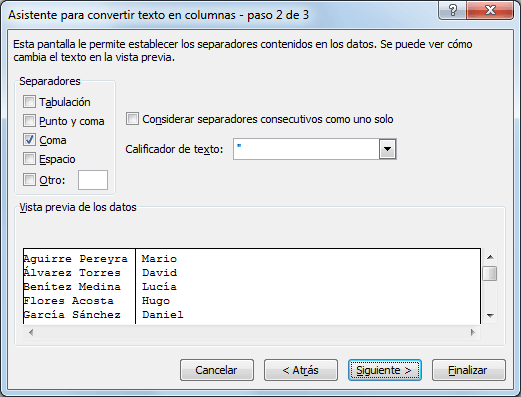
Nota: este ejemplo tiene comas y espacios como delimitadores. Es posible que tenga otros delimitadores en sus datos. Experimente marcando y desmarcando las diferentes casillas de verificación. Obtiene una vista previa en vivo de cómo se separarán sus datos.
Resultado:
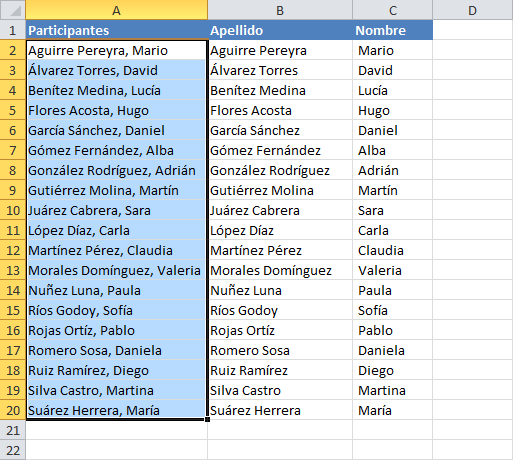
Una de las tareas más comunes en Excel es separar texto en columnas para una mejor organización y análisis de datos.
Para hacer esto, es importante utilizar el delimitador adecuado que separa el texto en sus partes constituyentes. Sin embargo, a veces los datos pueden ser complicados y el proceso puede ser desafiante.
Puntos importantes a tomar en cuenta con la herramienta
La herramienta «Texto en Columnas» en Excel es útil cuando necesitas dividir datos que están en una celda en varias columnas. Aquí tienes algunos puntos importantes a considerar al usar esta herramienta:
- Formato de datos inicial: los datos tienen que estar en un formato coherente y que haya algún tipo de delimitador que permita dividir el texto en columnas. Los delimitadores comunes incluyen comas, punto y coma, espacios, tabulaciones, etc.
- Tipo de delimitador: Puedes elegir entre delimitadores fijos o delimitadores que aparecen en tus datos.
- Vista previa de datos: Antes de aplicar la división, utiliza la vista previa para asegurarte de que Excel dividirá los datos según tus expectativas.
- Formato de columna: Elige el formato adecuado para cada columna resultante. Puedes seleccionar entre General, Texto, Fecha, etc., según el contenido de tus datos.
- Resultados en nuevas columnas: Decide si deseas que los resultados se coloquen en las columnas existentes o en nuevas columnas. A menudo, es recomendable colocar los resultados en nuevas columnas para mantener los datos originales intactos.
- Manejo de datos adicionales: Si hay datos adicionales después del texto que deseas dividir, asegúrate de gestionarlos adecuadamente, ya que la herramienta «Texto en Columnas» puede sobrescribir celdas si no hay suficiente espacio.
- Guardar datos originales: Siempre es prudente hacer una copia de seguridad de tus datos originales antes de realizar cambios significativos, como dividir texto en columnas.
- Práctica y experimentación: Familiarízate con la herramienta y realiza pruebas en un conjunto de datos pequeño antes de aplicarla a grandes conjuntos de datos. Esto te permitirá ajustar la configuración según sea necesario.
Siguiendo estos puntos, podrás utilizar la herramienta «Texto en Columnas» de manera efectiva en Excel para dividir y organizar tus datos de texto.
Formas para dividir texto en columnas excel
Para dividir texto en columnas Excel, puede utilizar diferentes métodos y técnicas para hacer que la tarea sea más eficiente. Aquí, se presentan algunos de ellos:
- Dividir texto en columnas utilizando el asistente de texto a columnas: Esta es una herramienta útil de Excel que permite seleccionar la separación deseada del texto y dividirlo en columnas específicas. Para acceder al asistente, seleccione los datos que desea dividir, vaya a la pestaña «Datos» y haga clic en «Texto a columnas».
- Dividir texto en columnas utilizando fórmulas: Otra forma de dividir texto en columnas es utilizando fórmulas de Excel. Una de las funciones más comunes es la función «IZQUIERDA», que devuelve una cantidad especificada de caracteres del lado izquierdo de la celda. Por ejemplo, la fórmula «=IZQUIERDA(A2,3)» devuelve los primeros 3 caracteres de la celda A2.
- Dividir texto en columnas utilizando funciones: Excel tiene varias funciones que pueden ayudarlo a dividir el texto en columnas. Una de ellas es «Derecha», que devuelve una cantidad especificada de caracteres del lado derecho de la celda. Por ejemplo, la fórmula «=DERECHA(A2,3)» devuelve los últimos 3 caracteres de la celda A2.
Al seleccionar la técnica adecuada para dividir el texto en columnas Excel, puede ahorrar tiempo y realizar la tarea con mayor efectividad.
Conclusión
En resumen, hemos aprendido varias técnicas para dividir texto en columnas Excel de manera efectiva y eficiente. Algunos de los métodos que hemos discutido incluyen la división de datos utilizando funciones y fórmulas, la separación de texto utilizando delimitadores y la división de celdas.
En conclusión, con las técnicas para dividir texto en columnas Excel que hemos aprendido en este artículo, podremos optimizar el proceso de análisis de nuestros datos y obtener resultados precisos y valiosos para nuestro trabajo.
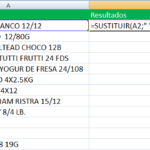

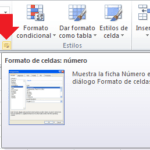
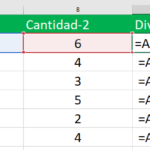
Muchas gracias capo!!