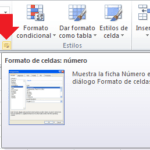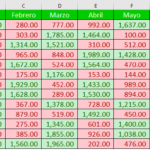La forma más sencilla de resaltar duplicados en Excel es la función de formato condicional incorporada. Con el formato condicional, puede resaltar rápidamente los duplicados dentro del rango de datos seleccionado.
Pasos para resaltar duplicados en Excel
1. Seleccione su rango de datos: abra su hoja de Excel y marque el rango de celdas que desea verificar duplicados.
2. En la pestaña Inicio: en la cinta de Excel, haga clic en ella para ver varias opciones.
3. Formato condicional: en el grupo ‘Estilos’ dentro de la pestaña ‘Inicio’, busque el botón ‘Formato condicional’ y haga clic en él.
4. Resalte reglas de celdas: en el menú desplegable ‘Formato condicional’, seleccione ‘Resaltar reglas de celdas’. Esto abrirá otro submenú.
5. Seleccione ‘Valores duplicados’: en el submenú, haga clic en ‘Valores duplicados’. Un cuadro de diálogo aparecerá.
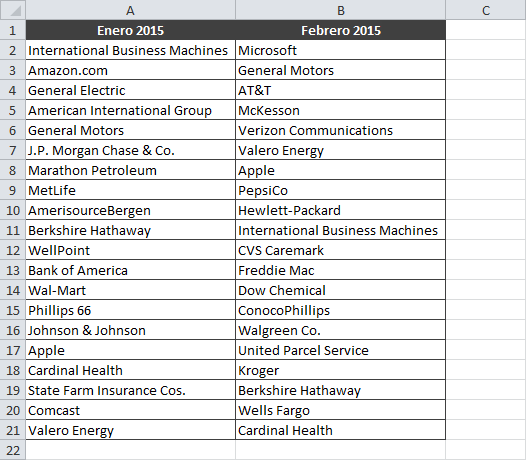
4. Resalte reglas de celdas: en el menú desplegable ‘Formato condicional‘, seleccione ‘Resaltar reglas de celdas’. Esto abrirá otro submenú.
5. Seleccione ‘Valores duplicados’: en el submenú, haga clic en ‘Valores duplicados’. Un cuadro de diálogo aparecerá.
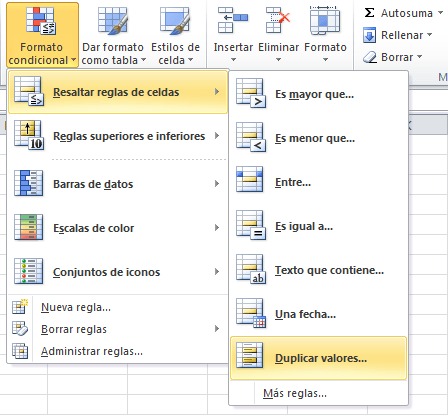
6. Elija sus opciones de resaltado: en el cuadro de diálogo, puede elegir cómo desea resaltar duplicados en Excel. Microsoft Excel suele ofrecer algunas opciones de formato, como cambiar el color de la celda. Después de seleccionar su estilo de formato preferido, haga clic en «Aceptar».
Excel resaltará automáticamente los valores duplicados en el rango que seleccionó, según las opciones de formato que eligió. En la siguiente ilustración, las filas duplicadas están resaltadas con un relleno rojo claro con texto en rojo oscuro. Resaltar valores duplicados hace que sea más fácil encontrar y eliminar duplicados en su conjunto de datos.
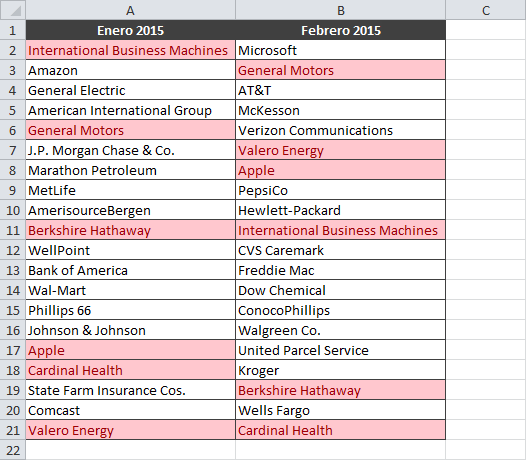
Filtrar por colores para ver todos los duplicados
Al aplicar un filtro por color, puedes seleccionar rápidamente todas las celdas que tienen el mismo color de relleno, lo que es útil si previamente has utilizado la función de formato condicional para resaltar los duplicados en Excel. Aquí tienes los pasos resumidos:
- Ve a la pestaña Inicio.
- En el grupo Editar, haz clic en Ordenar y filtrar.
- Selecciona Filtrar.
- Haz clic en el icono de filtro en la cabecera de la columna que deseas filtrar.
- Elige Filtrar por color.
- En la sección Filtrar por, selecciona el color de relleno que usaste para las celdas duplicadas.
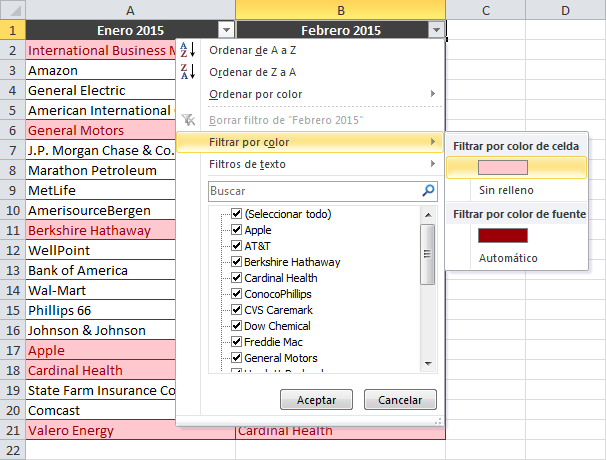
Esto filtrará la lista para mostrar solo las celdas que coinciden con el color especificado, facilitando la identificación de los valores duplicados. ¿Hay algo más en lo que pueda asistirte?
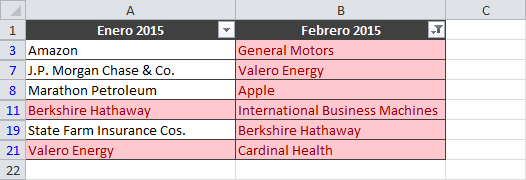
7. Eliminar el formato condicional: para eliminar el formato condicional, seleccione Inicio -> Formato condicional -> Borrar reglas.
Uso de la función CONTAR.SI para buscar duplicados en Excel
La función CONTAR.SI incorporada proporciona otra forma de identificar duplicados en Excel, ofreciendo flexibilidad y precisión, especialmente en conjuntos de datos donde es necesario considerar múltiples condiciones.
Al especificar un rango y criterios, puede crear una regla basada en fórmulas que devuelva el recuento de entradas duplicadas.
Resaltar valores duplicados con la función CONTAR.SI
Usar la función CONTAR.SI de Excel con formato condicional es otra forma de resaltar duplicados en Excel a través de su conjunto de datos. Con este método, creará una fórmula basada en reglas para resaltar duplicados.
1. Seleccione su rango de datos : haga clic y arrastre para seleccionar el rango de celdas que desea verificar en busca de duplicados. Por ejemplo, si sus datos están en la columna A de A2 a A100, seleccione este rango.
2. Acceda al formato condicional : vaya a la pestaña Inicio en la cinta, busque el grupo Estilos y haga clic en Formato condicional .
3. Elija ‘Nueva regla’ : en el menú desplegable, seleccione Nueva regla para abrir el cuadro de diálogo Nueva regla de formato.
4. Seleccione Tipo de regla : Elija Usar una fórmula para determinar qué celdas formatear . Esta opción le permite ingresar una fórmula personalizada; aquí es donde entra en juego CONTAR.SI .
5. Ingrese la fórmula CONTAR.SI : en el cuadro de fórmula, ingrese la fórmula CONTAR.SI diseñada para identificar duplicados. Por ejemplo, si sus datos están en B4:B33, usaría =CONTAR.SI(B4:B33,B4)>1. Esta fórmula cuenta cuántas veces el valor de la celda actual (comenzando en B4) aparece en el rango de B4 a B33. Si un valor aparece más de una vez, se considera un duplicado y la condición >1 se vuelve verdadera.
6. Establezca las opciones de formato : haga clic en el botón Formato… para especificar cómo desea que Excel resalte los duplicados (por ejemplo, cambiando el color de relleno de la celda). Después de seleccionar su formato preferido, haga clic en Aceptar .
7. Aplique la regla : haga clic en Aceptar para aplicar la nueva regla de formato. Luego, Excel resaltará las celdas en el rango especificado que cumplan con el criterio de duplicación.
8. Finalizando : haga clic en Aceptar nuevamente en el Administrador de reglas de formato condicional (si se muestra) para cerrarlo y regresar a su hoja.
Otras opciones para encontrar valores duplicados
Más allá de resaltar duplicados, Excel proporciona funcionalidades adicionales para encontrar valores duplicados, como la función «Eliminar duplicados» en la pestaña «Datos», que permite la eliminación directa de entradas duplicadas.
Uso de la función ‘Eliminar duplicados’
1. Seleccione sus datos : primero, resalte el rango de celdas o seleccione toda la tabla u hoja donde sospecha que pueden existir entradas duplicadas. Si sus datos incluyen encabezados (que suele ser el caso), asegúrese de incluirlos en su selección.
2. Navegue a la pestaña Datos : en la cinta de Excel, haga clic en la pestaña «Datos» para ver las opciones disponibles para la administración de datos.
3. Busque y haga clic en «Eliminar duplicados» : dentro del grupo «Herramientas de datos», encontrará el botón «Eliminar duplicados». Al hacer clic en este botón se abrirá un cuadro de diálogo que ofrece mayor personalización para eliminar entradas
Conclusiones clave
La capacidad de resaltar duplicados en Excel es una habilidad fundamental para ayudarle a garantizar la precisión e integridad de los datos.
Con funciones de Excel como el formato condicional, la fórmula CONTAR.SI y eliminar duplicados, los usuarios pueden encontrar, resaltar y eliminar duplicados de manera eficiente, lo que lleva a análisis de datos más precisos y a una toma de decisiones informada. Sin lugar a dudas, adoptar estas prácticas mejorará sus capacidades de gestión de datos de Excel.
Finalmente te dejo un vínculo para descargar el libro de Excel utilizado en la creación de estos ejemplos.