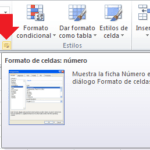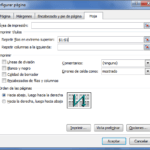En este tutorial, aprenderá diferentes formas de copiar fórmulas en Excel en una sola celda, una columna o fila completa, celdas no adyacentes y más.
Afortunadamente, Microsoft Excel ofrece muchas formas de realizar la misma tarea, para copiar fórmulas en Excel, analizaremos diferentes formas de copiar fórmulas para un mejor entendimiento.
Cómo copiar fórmula en Excel arrastrándola
Microsoft Excel proporciona una forma realmente rápida de copiar fórmula en Excel en una columna. Solo haga lo siguiente:
1.Introduzca una fórmula en la celda superior en la primera fila del cálculo.
2.Selecciona la celda donde se encuentra la fórmula y pase el cursor del mouse encima de un pequeño punto en la esquina inferior derecha, este punto se llama controlador de relleno . Al hacer esto, el cursor cambiará a una gruesa cruz negra.
3.Conserve presionado y deslice el controlador de relleno hacia abajo de la columna sobre las celdas donde desea copiar la fórmula.
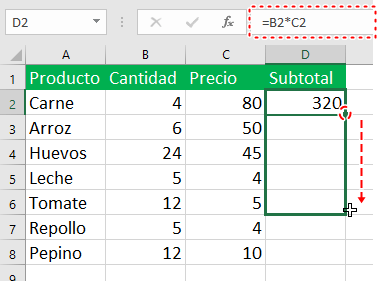
De manera similar, puede arrastrar fórmulas en Excel a celdas adyacentes.
Si la fórmula incluye referencias de celdas relativas (sin el signo $), cambiarán automáticamente en función de una posición relativa de filas y columnas. Entonces, después de copiar la fórmula, verifique que las referencias de celda se hayan ajustado correctamente y produzca el resultado que desea. Si es necesario, cambie entre referencias absolutas, relativas y mixtas utilizando la tecla F4.
En el ejemplo anterior, para asegurarnos de que la fórmula se copió correctamente, seleccionemos alguna celda en la columna D, digamos D5, y veamos la referencia de celda en la barra de fórmulas. Como puede ver en la imagen siguiente, la fórmula está bien, en relación con la fila 5, exactamente como debería ser:
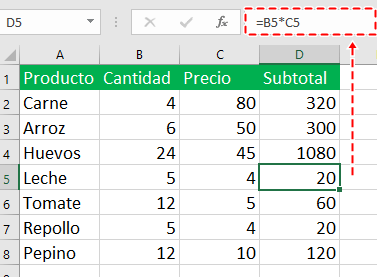
Copiar fórmula en Excel sin copiar el formato
Al copiar fórmula en Excel hacia abajo arrastrando el controlador de relleno, no solo se copia la fórmula, sino también el formato de la celda de origen, como la fuente o el color de fondo, los símbolos de moneda, la cantidad de lugares decimales mostrados, etc; pero a veces puede estropear los formatos existentes en las celdas donde se copia la fórmula.
Para evitar sobrescribir el formato de celda existente, arrastre el controlador de relleno como se muestra arriba, suéltelo, haga clic en el menú desplegable Opciones de relleno automático y seleccione Rellenar sin formato.
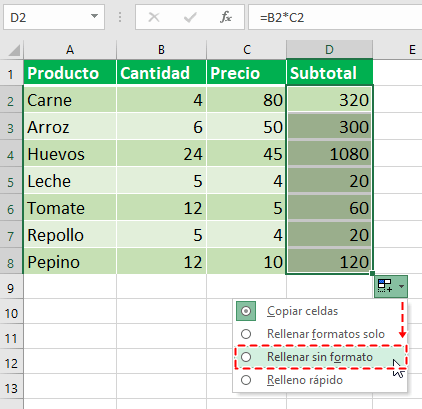
Copiar fórmula en Excel con doble clic
Como acaba de ver, el controlador de relleno hace que copiar fórmulas en Excel sea realmente fácil. Pero, ¿Qué sucede si necesita copiar una fórmula en una hoja con muchas líneas? Arrastrar la fórmula sobre cientos de filas no parece una buena idea. Afortunadamente, Microsoft Excel también ofrece un par de soluciones rápidas para este caso.
Haga doble clic en el signo más para llenar toda la columna
Para copiar la fórmula, haga doble clic en el signo más en lugar de arrastrarlo. Para aquellos que se han saltado la primera sección de este tutorial, los pasos detallados se encuentran a continuación.
1.Ingrese su fórmula en la celda superior.
2.Coloque el cursor en el pequeño punto en la parte de abajo del lado derecho de la celda que tiene la fórmula, espere hasta que se convierta en el signo más y luego haga doble clic en el signo más.
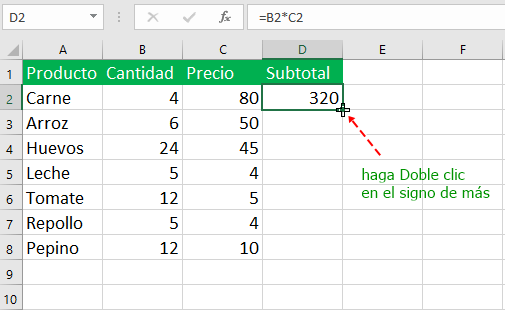
Nota. Al hacer doble clic en el signo más, se copia la fórmula hacia abajo hasta donde haya algunos datos en la(s) columna(s) adyacente(s). Tan pronto como se produce una fila vacía, se detiene el llenado automático. Por lo tanto, si su hoja de cálculo contiene espacios en blanco, deberá repetir el proceso anterior para copiar la fórmula debajo de una fila vacía o arrastrar el controlador de relleno.
Cree una tabla de Excel para copiar una fórmula a todas las celdas de una columna automáticamente
Entre otras excelentes funciones de las tablas en Excel, como estilos predefinidos, clasificación, filtrado y filas en bandas, las columnas calculadas automáticamente es lo que hace que una tabla de Excel sea una herramienta verdaderamente maravillosa para analizar grupos de datos relacionados.
Al ingresar una fórmula en una tabla (en cualquier celda, no necesariamente en la superior), crea una columna calculada y su fórmula se copia instantáneamente. A diferencia del controlador de relleno, las tablas de Excel no tienen problemas para copiar la fórmula en toda la columna, incluso si la tabla tiene una o más filas vacías:
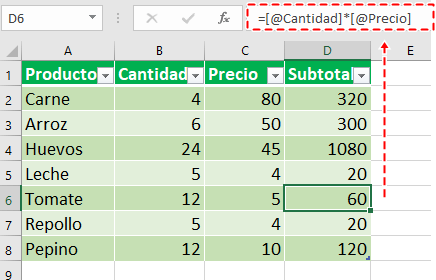
Para crear una tabla, simplemente seleccione todas las celdas y presione Control + T. Si prefiere una forma visual, seleccione el rango, vaya a la pestaña Insertar > grupo Tablas.
Consejo. Si realmente no desea una tabla de Excel en su hoja de trabajo, puede crearla temporalmente, para facilitar el trabajo con fórmulas, y luego puede volver a un formato habitual en un segundo. simplemente quite el formato de tabla.
Copiar fórmula en Excel con control + enter
En situaciones en las que necesita ingresar la misma fórmula en más de una celda en una hoja de trabajo, adyacentes o no adyacentes, este método puede ahorrarle tiempo.
1.Seleccione todas las celdas donde desea ingresar la fórmula. Para seleccionar celdas no contiguas, mantenga presionada la tecla Control + clic.
2.Prensiona F2 pasa a modo de edición.
3.Ingrese su fórmula en una celda y presione Control + Enter en lugar de Ingresarla. ¡Eso es todo! La fórmula se copiará en todas las celdas seleccionadas y Excel ajustará las referencias relativas de las celdas en consecuencia.
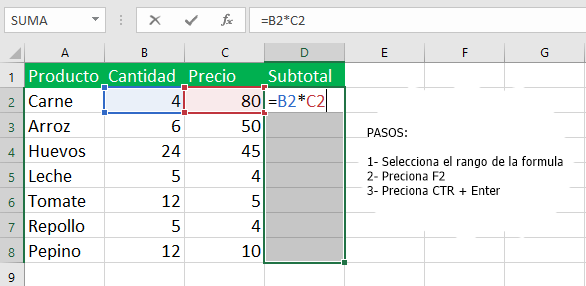
Consejo. Puede usar este método para ingresar cualquier dato.
Copiar y pegar formulas en Excel
Como ya sabe, al copiar fórmulas en Excel en una columna, puede usar la opción Rellenar sin formato que le permite copiar la fórmula pero mantener el formato existente de las celdas de destino. La función Copiar y pegar de Excel ofrece aún más flexibilidad con respecto a las opciones de pegado.
1.Elige la celda donde se localiza la fórmula.
2.Copie esa celda presionando Control + C.
3.Seleccione todas las celdas a las que desea pegar la fórmula.
4.Presione las teclas Control + V en el teclado:
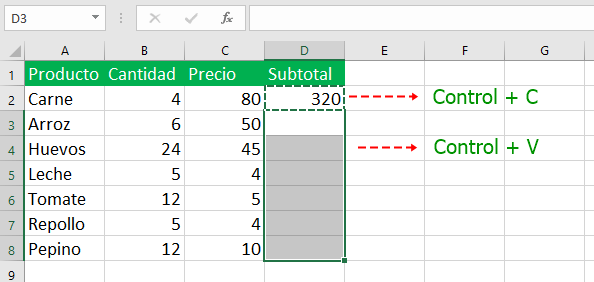
Para obtener más opciones de pegado, haga clic en la flecha debajo del botón Pegar en la cinta. Por ejemplo, puede seleccionar Fórmulas, el formato de porcentaje, el formato de moneda y similares:
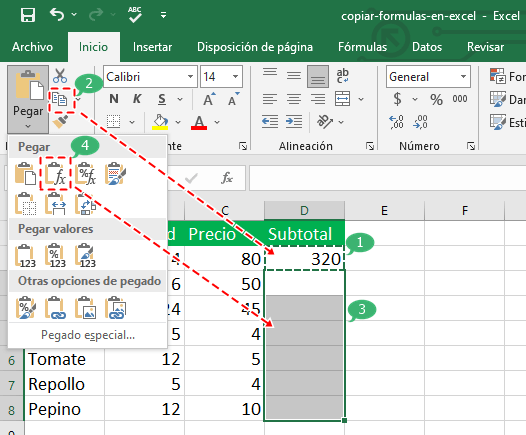
Consejo. Si no está seguro de qué opción de pegado funciona mejor para usted, desplace el mouse sobre diferentes íconos para ver una vista previa de esta o aquella opción de pegado.
Puntos importantes
Al copiar fórmulas en Excel, es importante considerar los siguientes puntos:
- Verificar las referencias relativas y asegurarse de que se ajusten correctamente al copiar la fórmula.
- Utilizar referencias absolutas con el símbolo del signo de dólar ($) para mantener constantes ciertos valores al copiar.
- Emplear referencias mixtas si se desea que parte de la referencia sea absoluta y otra parte relativa.
- Revisar el rango de copia para asegurarse de que incluye las celdas correctas en relación con la fórmula original.
- Comprobar si existen dependencias de otras celdas o fórmulas y asegurarse de que estén disponibles en la nueva ubicación.
- Verificar que las fórmulas condicionales se apliquen correctamente a las celdas de destino.
- Utilizar opciones como «Pegado especial» y seleccionar «Valores» si solo se desea copiar los resultados y no las fórmulas en sí.
Revisar cuidadosamente las fórmulas copiadas y los resultados es fundamental para garantizar su precisión. ¡Estos puntos te ayudarán a copiar fórmulas efectivamente en Excel!