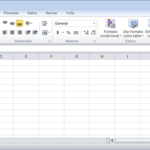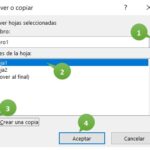La barra de formulas de Excel es donde aparecen los datos o fórmulas que ingresa en una hoja de trabajo para la celda activa. La barra de fórmulas también se puede utilizar para editar datos o fórmulas en la celda activa.
En Excel, tiene la opción de ingresar datos directamente en una celda o ingresando en la barra de fórmulas. Al ingresar inicialmente datos directos, podría ser más fácil ingresarlos en la celda. Pero la barra de formulas de excel lo hace útil al ingresar una fórmula (ecuación) o una función.
Cuando comience a ingresar datos, la barra de fórmulas mostrará lo que está ingresando en la celda junto con un ícono de Cancelar, un ícono de Intro y el ícono de fx (que puede brindar ayuda si está ingresando una función).
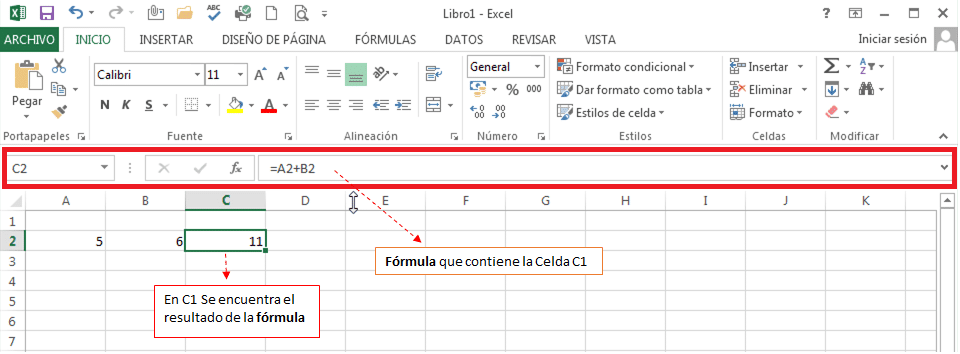
La celda activa muestra los resultados de su fórmula mientras vemos la fórmula en sí en la barra de fórmulas .
Expandir O Contraer La Barra De Formulas
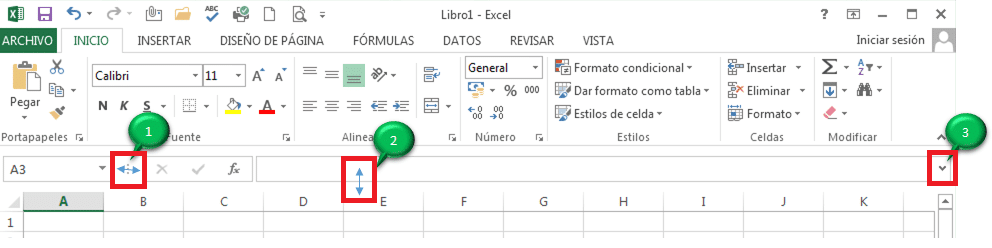
La barra de fórmulas puede ampliarse ya sea en vertical o en horizontal en función de sus necesidades.
1.Para expandir la barra de fórmulas horizontalmente, mueva el cursor del mouse al área entre el cuadro de nombre y la barra de fórmulas hasta que el cursor se convierta en una flecha horizontal de doble punta. Haga clic izquierdo y arrastre para ajustar el tamaño horizontal.
2.Para expandir la barra de fórmulas verticalmente, mueva el cursor del mouse hacia la parte inferior del área de la barra de fórmulas hasta que el cursor se convierta en una flecha vertical de doble punta. Haga clic izquierdo y arrastre para ajustar el tamaño horizontal.
3.En el lado derecho de la barra de fórmulas hay un botón para expandir o contraer . Use esto para ajustar rápidamente la barra de fórmulas.
Ocultar la barra de fórmulas en Excel
Puede ocultar la barra de formulas de excel por completo yendo a la pestaña Ver y desmarcando la opción Barra de fórmulas.
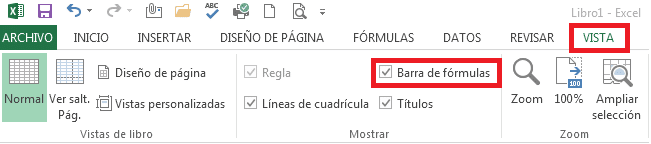
¿Cómo utilizar los iconos de la barra de fórmulas?
Puede ver algunos iconos asociados con la barra de fórmulas. Incluye el icono junto a la barra de fórmulas que se utiliza para lo siguiente.
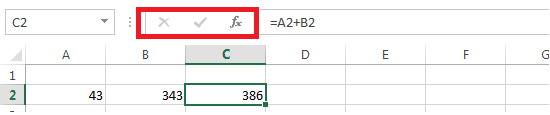
- ×: este icono sirve para cancelar las ediciones y la entrada parcial de la fórmula en la celda actual.
- √: ayuda a editar los datos en la celda actual sin mover la celda activa resaltada a otra.
- ƒx: este es un atajo para insertar las diferentes funciones utilizadas en los cálculos.
El siguiente cuadro de diálogo desplegará las diferentes funciones disponibles.
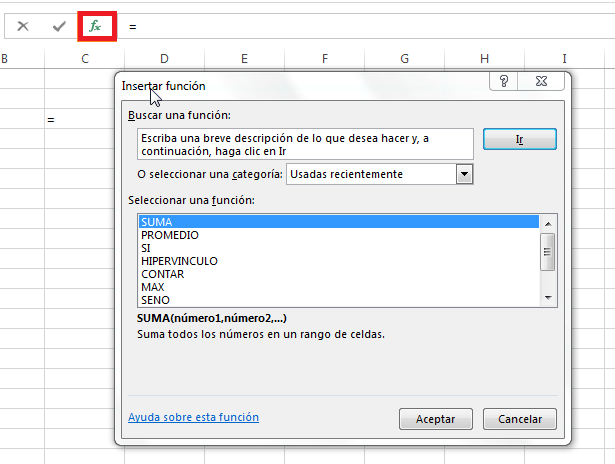
Puntos importantes en la barra de formulas
La barra de fórmulas en Excel es fundamental para trabajar con fórmulas y funciones. Aquí tienes algunos puntos importantes sobre ella:
- Celda activa: Muestra la dirección de la celda donde estás trabajando actualmente.
- Edición de fórmulas: Permite escribir y editar fórmulas directamente en la barra de fórmulas.
- Referencias de celda: Muestra las referencias a otras celdas dentro de la fórmula, tanto absolutas ($) como relativas.
- Autocompletar: Ayuda a completar nombres de funciones y referencias de celdas mientras escribes una fórmula.
- Ayuda contextual: Proporciona descripciones y sintaxis de funciones y fórmulas cuando seleccionas una función.
- Rangos: Puedes especificar rangos de celdas utilizando notaciones como A1para un rango de celdas o SUM(A1) para calcular la suma de ese rango.
- Errores: Muestra mensajes de error si hay problemas con la fórmula, como errores de referencia o sintaxis incorrecta.
- Funciones integradas: Ofrece acceso rápido a funciones predefinidas como SUMA, PROMEDIO, BUSCARV, entre muchas otras.
- Comentarios: Si una celda tiene un comentario, puedes verlo o editarlo desde la barra de fórmulas.
Estos puntos son clave para comprender y aprovechar al máximo la funcionalidad de la barra de fórmulas en Excel.