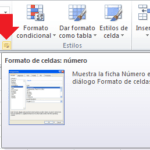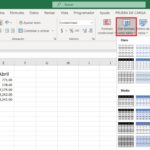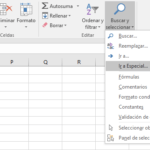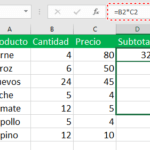Es posible que desee quitar formato de tabla en Excel y aplicar otros formato; ya que de forma predeterminada, las tablas de Excel están equipadas con muchas características excelentes, incluidos estilos predefinidos. Este tutorial le enseñará cómo hacerlo rápidamente.
Si quiere aprovechar las increíbles características de una tabla de Excel pero quiere quitar formato tabla Excel. Este tutorial le enseñará cómo borrar rápidamente un formato de tabla.
Cómo eliminar el formato de tabla en Excel
Para quitar formato tabla Excel pero conservar todas las demás características de una tabla de Excel, esto es lo que debe hacer:
1.Selecciona cualquier celda de tu tabla.
2.En la pestaña Diseño de tabla
3.En el grupo Estilos de tabla , elija el primer estilo en el grupo, que se llama Ninguno .
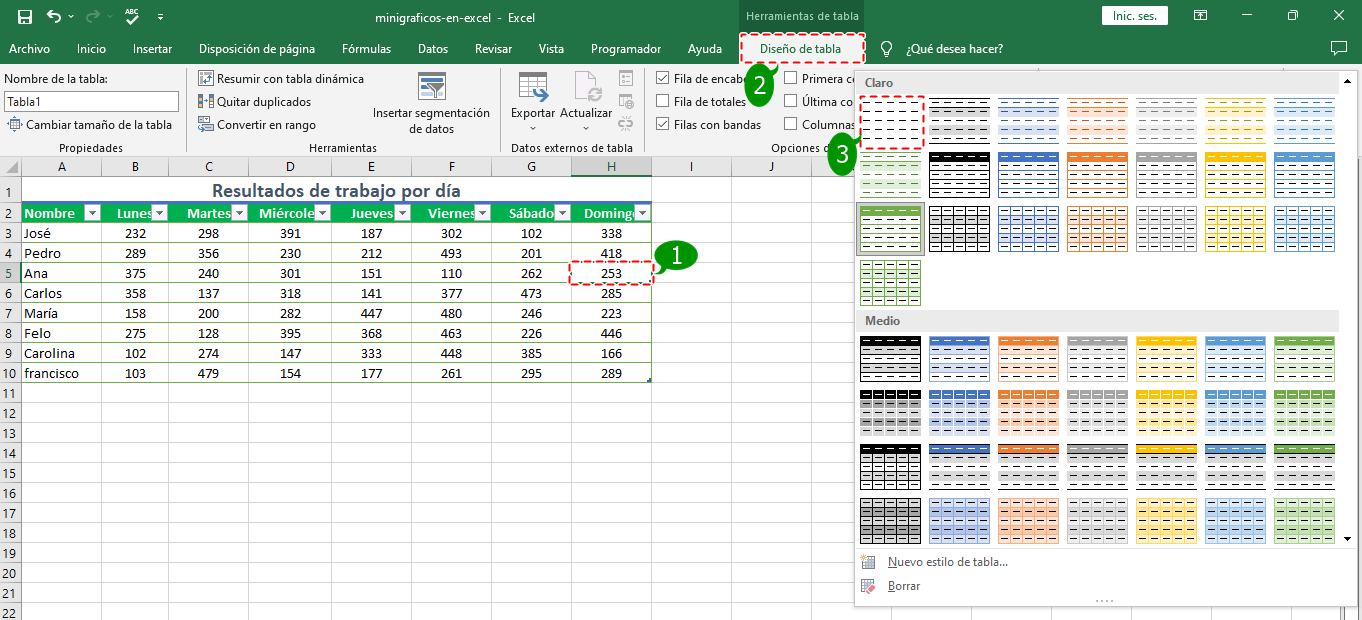
O realice el paso uno y dos, pero en el tres haga clic en Borrar debajo de los estilos de tabla.
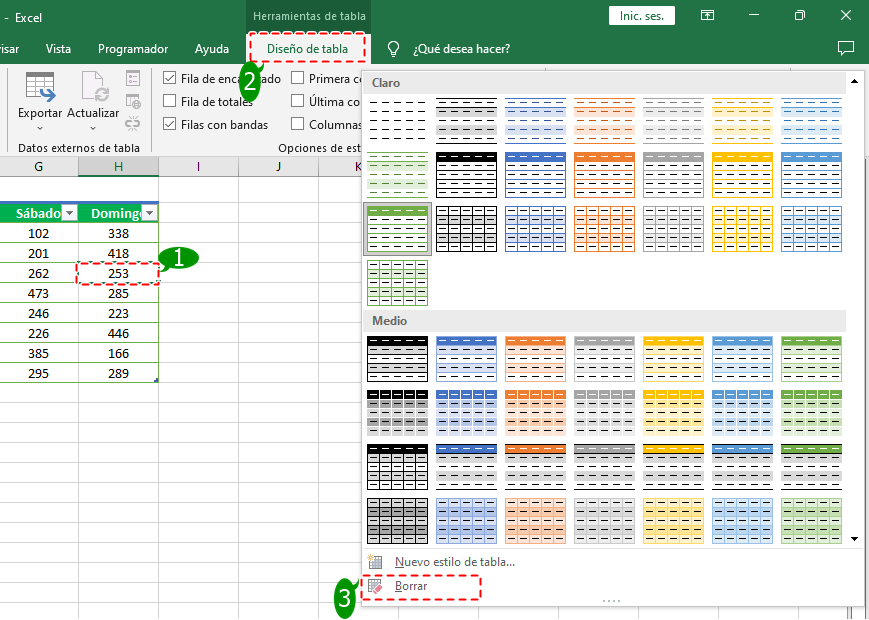
Como resultado, seguirá teniendo una tabla de Excel totalmente funcional pero sin formato:
Consejos y notas:
- Ambas opciones eliminan solo el formato predefinido incluido con un estilo de tabla, pero no el formato personalizado que haya aplicado manualmente.
- Este método es útil cuando desea obtener la funcionalidad de una tabla pero mantener el formato de celda existente . Simplemente, convierta sus datos a una tabla de Excel y luego realice los pasos anteriores para borrar el formato del estilo de la tabla. Se conservarán todas las fuentes, colores, rellenos, bordes, etc. originales.
- Para cambiar el estilo de una tabla , simplemente elija el estilo que desee de la galería.
Cómo borrar todo el formato en una tabla
Si el enfoque mencionado anteriormente no ha eliminado todo el formato de su tabla, eso significa que la parte restante es su formato personalizado que se realizó manualmente.
Para borrar absolutamente todo el Formato de celdas en excel (tanto el predefinido como el tuyo propio), sigue estos pasos:
1.Haga clic en cualquier celda dentro de una tabla y luego presione Control + A o control + E va a depender del idioma del Excel, para seleccionar toda la tabla, incluidos los encabezados.
2.En la pestaña Inicio , en el grupo Edición , haga clic en Borrar > Borrar formatos .
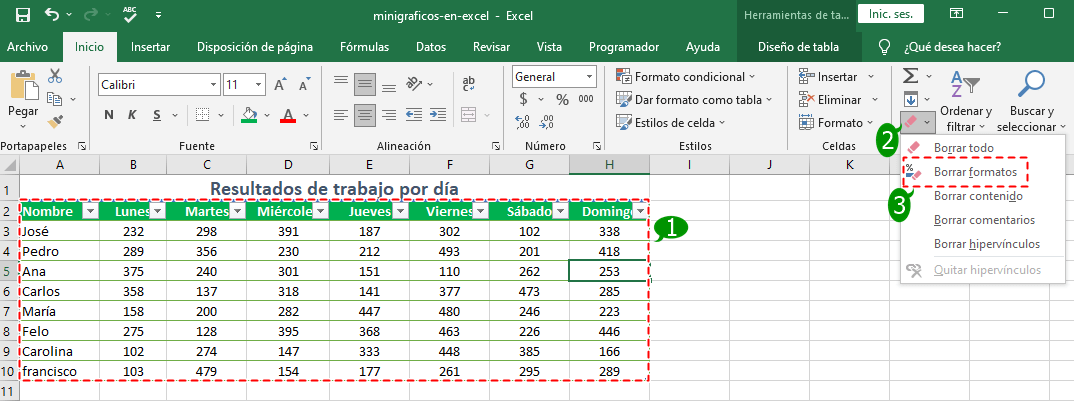
Como resultado, se elimina todo el formato de una tabla: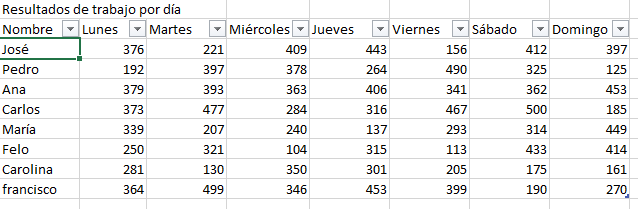
Nota. Tenga en cuenta que este método borra todo el formato por completo, incluidos los formatos de números, la alineación, etc.
Si convierte una tabla en un rango y luego de quitar formato de tabla en Excel, la vuelve a convertir en una tabla, las fórmulas que tenía en la tabla se atascarán usando referencias de celda regulares y la fila Totales, si existiera, se considerará una fila normal al principio. No es aconsejable cambiar entre Tabla y celdas regulares y viceversa.
Cómo eliminar el formato como tabla en Excel (convertir tabla a rango)
En caso de que ya no necesite datos con formato de tabla, así es como puede quitar formato tabla Excel y convertirlo en un rango regular de celdas:
1.Haz clic derecho en cualquier celda de tu tabla.
2.En el menú contextual, haga clic en Tabla > Convertir en rango .
Aparecerá un mensaje que le preguntará si realmente desea convertir la tabla a un rango normal y haga clic en Sí.
Como resultado, sus datos seguirán pareciendo mucho a una tabla porque se conserva el formato del estilo de tabla. Sin embargo, desde el punto de vista funcional, es un rango habitual: todas las características de la tabla de Excel , como referencias estructuradas, expansión automática, filtros incorporados, etc., han desaparecido.
Así es como quitar formato tabla Excel. Con suerte, estos pequeños consejos te han resultado útiles. ¡Gracias por leer y espero verte en nuestro blog la próxima semana!
Puntos importantes al quitar formato de tabla en excel
Cuando se trata de quitar el formato de tabla en Excel, hay algunos puntos importantes a tener en cuenta. Aquí están los puntos clave:
- Selección precisa: Es importante seleccionar toda la tabla de manera precisa antes de intentar quitar el formato. Esto garantizará que se elimine el formato de tabla de todos los datos relevantes.
- Confirmación de la acción: Antes de realizar la conversión de la tabla a un rango de celdas normal, Excel solicitará una confirmación. Es crucial estar seguro de querer quitar el formato de tabla, ya que esta acción es irreversible y no se puede deshacer.
- Impacto en fórmulas y referencias: Al convertir una tabla en un rango de celdas normal, es posible que algunas fórmulas o referencias a la tabla se vean afectadas. Es importante revisar cualquier fórmula o referencia que dependa de la tabla después de quitar el formato para asegurarse de que aún funcionen correctamente.
- Formato de datos: Al quitar el formato de tabla, el formato de los datos dentro de la tabla (como colores, estilos de fuente, etc.) puede cambiar para adaptarse al formato predeterminado de Excel. Es posible que sea necesario ajustar manualmente el formato de los datos después de quitar el formato de tabla si se desea conservar un aspecto específico.
- Conservación de datos: Aunque el formato de tabla se elimine, los datos contenidos en la tabla seguirán estando disponibles en las mismas celdas en formato de rango. Es importante comprender que quitar el formato de tabla no elimina los datos, solo cambia su presentación en Excel.
Siguiendo estos puntos importantes, podrás quitar el formato de tabla en Excel de manera efectiva y sin problemas, asegurándote de conservar los datos mientras realizas los cambios necesarios en la presentación de tus datos en la hoja de cálculo.