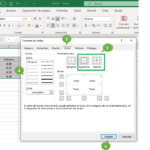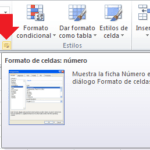Muchas veces queremos saber como quitar las líneas de Excel estas son esas líneas grises débiles que ve alrededor de las celdas en la hoja de trabajo. Estas líneas de cuadrícula facilitan la diferenciación entre las celdas y la lectura de los datos.
Las Líneas de Cuadriculas en Excel
Ahora no confunda las líneas de cuadrícula de Excel, con los bordes. Las líneas de cuadrícula están visibles en toda la hoja de cálculo, mientras que los bordes se pueden aplicar a toda la hoja de cálculo o a una región seleccionada en la hoja de cálculo.
Puede cambiar la configuración del borde, como el color, el ancho, el estilo, etc., pero en el caso de las líneas de cuadrícula, obtendrá opciones limitadas para cambiar el aspecto de las líneas de cuadrícula.
En esta imagen puede ver la diferencia entre borde que va desde A3:C7 y la demás área de la hoja de calculo compuesta por líneas de cuadriculas.
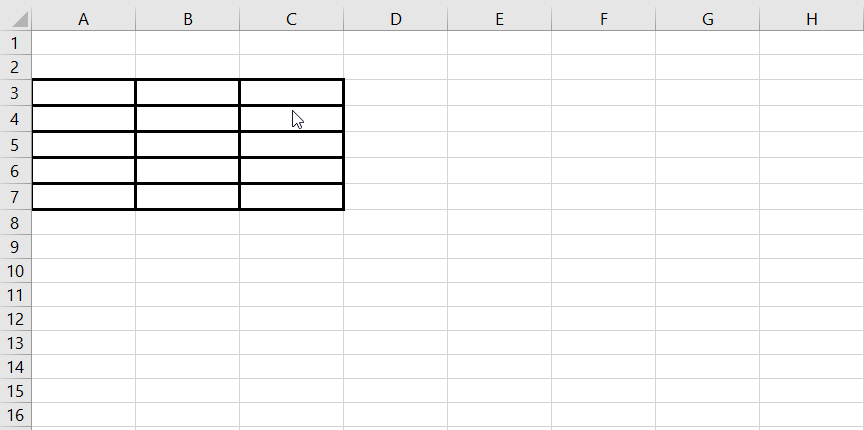
Cómo quitar las líneas de Excel en una hoja
De forma predeterminada, las líneas de cuadrícula siempre están visibles en una hoja de cálculo de Excel. Ahora Como Quitar las Líneas de Excel en se ven en cuadriculas: Estos son los pasos para eliminar estas líneas de cuadrícula de la hoja de trabajo:
- Vaya a la pestaña Diseño de página.
- En el grupo Opciones de hoja, dentro de Líneas de cuadrícula, desactive la casilla Ver.
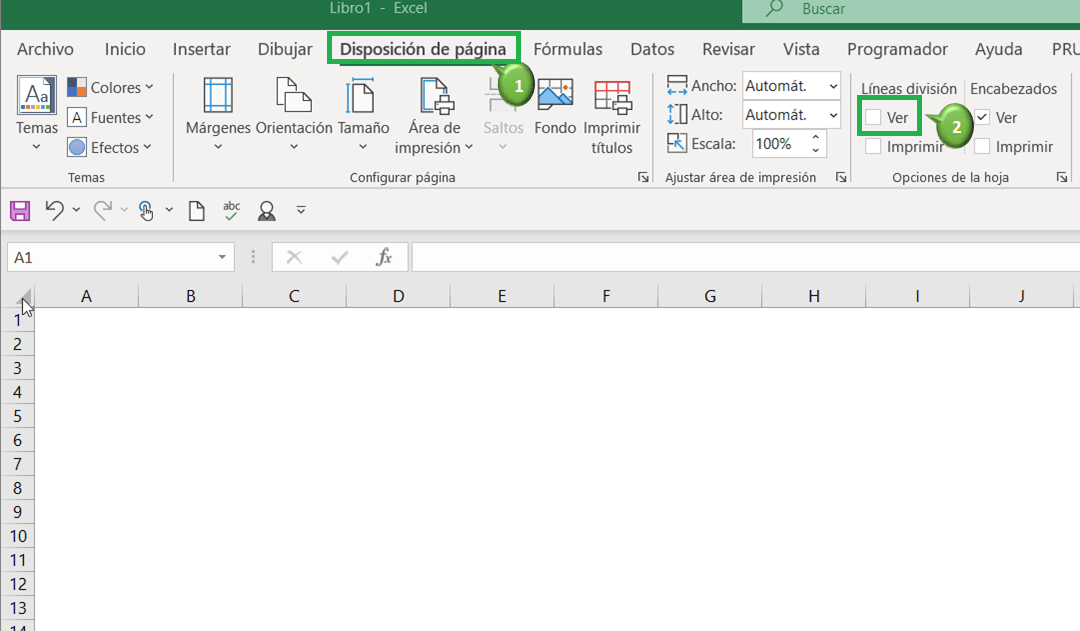
Esto responde la pregunta de como quitar las líneas de Excel de una hoja de cálculo.
En Excel, puede tener la cuadrícula visible en toda la hoja de trabajo u ocultarla completamente. No hay manera de mostrar esto en un área específica.
Sin embargo, puede usar bordes para dar un efecto de cuadrícula en un área específica de la hoja de cálculo. Los bordes vienen con muchas opciones y puedes hacer que se vea exactamente como líneas de cuadrícula (seleccionando un color gris claro).
Nota: A diferencia de las líneas de cuadrícula, los bordes siempre se imprimen.
Cambiar el color de las líneas de cuadrícula en Excel
Puede elegir tener un color de cuadrícula diferente en sus hojas de cálculo de Excel.
Para establecer el color predeterminado:
- Vaya a Archivo –> Opciones.
- En el cuadro de diálogo Opciones de Excel, seleccione la opción Avanzadas en el panel izquierdo

Después de elegir el color haga clic en Aceptar.
Nota:
- Esto solo cambia el color de la cuadrícula de las hojas de trabajo activas (seleccionadas).
- Si desea cambiar el color de la cuadrícula de toda la hoja de trabajo, seleccione las hojas de trabajo manteniendo presionada la tecla de control y seleccionando las pestañas. Observaría que el libro está en el modo de grupo (consulte la parte superior del libro donde se muestra el nombre). Ahora cambie el color de las líneas de cuadrícula y se aplicará a todas las hojas de trabajo.
- Asegúrese de desagrupar las hojas (haga clic con el botón derecho en la pestaña y seleccione desagrupar) de lo contrario todos los cambios que realice en la hoja actual también se reflejarán en todas las hojas de trabajo.
- No cambia el color predeterminado. La próxima vez que inserte una nueva hoja de trabajo o abra un nuevo libro de trabajo, seguirá mostrando las líneas de cuadrícula de color gris claro.
Impresión de las líneas de cuadrícula en Excel
De forma predeterminada, las líneas de cuadrícula en Excel no se imprimen. Si también desea imprimir las líneas de cuadrícula, realice el siguiente cambio:
- Vaya a la pestaña Disposición de página.
- En el grupo Opciones de hoja, dentro de Líneas de cuadrícula, active la casilla Imprimir.

En resumen, las líneas de cuadrícula en Excel brindan claridad visual y estructura organizativa a los datos, mejorando la alineación y la detección de errores.
En este tutorial aprendimos como quitar las líneas de Excel y otros aspecto importantes sobre las líneas de cuadriculas los cuales facilitan la creación de tablas y diseños, así como la entrada de datos precisa.
Cómo eliminar líneas de cuadrícula para celdas específicas en Excel
Si prefiere borrar líneas de cuadrícula de celdas específicas en Excel, la mejor solución suele ser utilizar bordes blancos. Alternativamente, como se describió anteriormente, puede configurar el fondo en blanco. Aquí se explica cómo cambiar el color de los bordes y borrar las líneas de la cuadrícula:
- Puede comenzar seleccionando el rango desde el cual desea borrar las líneas de la cuadrícula.
- Mientras mantiene presionada la tecla MAYÚS, haga clic en la última celda del rango requerido.
- Alternativamente, puede usar el método abreviado de teclado CTRL+A para seleccionar la hoja completa.
- Después de eso, haga clic derecho en el rango de celdas que ha seleccionado.
- Elija formato de celdas de la lista desplegable.
- De manera similar, use CTRL+1 para abrir el cuadro de diálogo de formato de celdas.
- Haga clic en la opción de borde en la ventana de la celda de formato.
- En el cuadro de color, seleccione blanco.
- Seleccione tanto el contorno como los cuadros interiores debajo de los ajustes preestablecidos.
- Para validar los ajustes, seleccione Aceptar.
¿Cuándo resulta útil mostrar líneas de cuadrícula en Excel?
Hay ciertos casos en los que es posible que prefieras mostrar las líneas de la cuadrícula en tu hoja de cálculo. Por ejemplo, si adquiere una hoja de cálculo de Excel con líneas de cuadrícula ocultas por el usuario original, es posible que prefiera mostrarlas.
Las líneas de cuadrícula pueden ayudar en la exploración y modificación de documentos en este tipo de hoja de cálculo. Cuando imprime una hoja de cálculo, las líneas de la cuadrícula no se muestran automáticamente en la hoja impresa.
Tener líneas de cuadrícula en la hoja impresa puede ayudar a su equipo a comprender su documento de manera más eficiente sin utilizar diagramas ni celdas resaltadas. Por ejemplo, si las versiones impresas tienen líneas de cuadrícula, la información sin gráficos ni cuadros puede tener más impacto en términos de facilidad de comprensión.