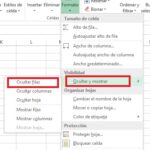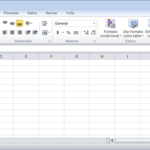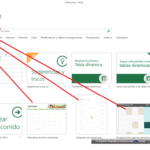A veces, es posible que desee ocultar hojas de excel para evitar que otros usuarios la vean cuando otros usuarios abren el libro de trabajo. Aún puede consultar la hoja de trabajo oculta desde otras hojas de trabajo. Cuando sea necesario, puede mostrar hojas de trabajo ocultas.
Para ocultar hojas de excel del libro de trabajo, seleccione la hoja que desea ocultar haciendo clic en la pestaña correspondiente de las pestañas de la hoja de trabajo. Después de seleccionar la hoja de trabajo, haga clic con el botón derecho en la pestaña de la hoja de trabajo y seleccione «Ocultar» en el menú contextual, como se muestra en la imagen de abajo.
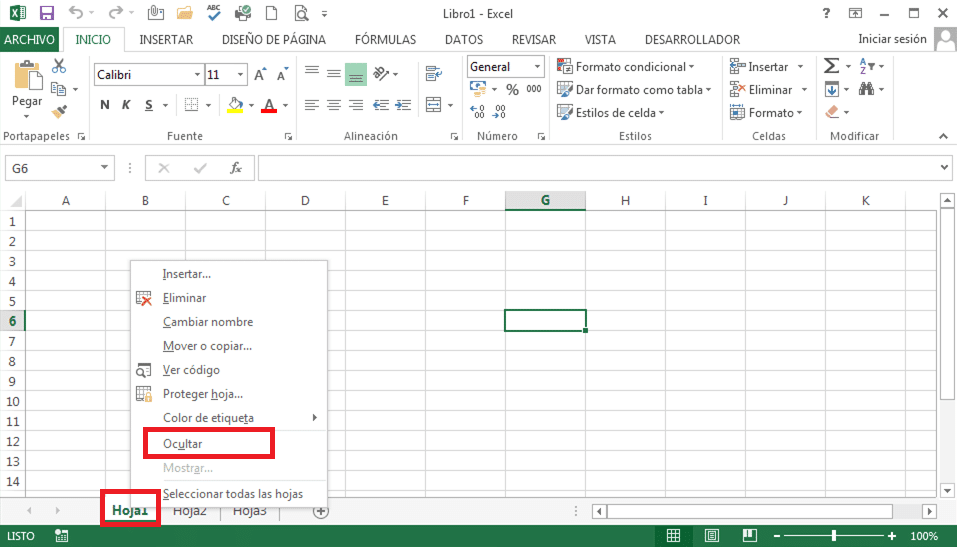
Si desea ocultar hojas de excel al mismo tiempo, presione la tecla «Ctrl» y haga clic en las pestañas de la hoja de trabajo para seleccionar varias hojas de trabajo. Después de seleccionar varias hojas de trabajo para agrupar, haga clic con el botón derecho en cualquier pestaña de la hoja de trabajo en el grupo y seleccione «Ocultar» en el menú contextual, como se muestra en la imagen de abajo.
Aquí, en este ejemplo, queremos ocultar las hojas de trabajo «Hoja1» y «Hoja2».
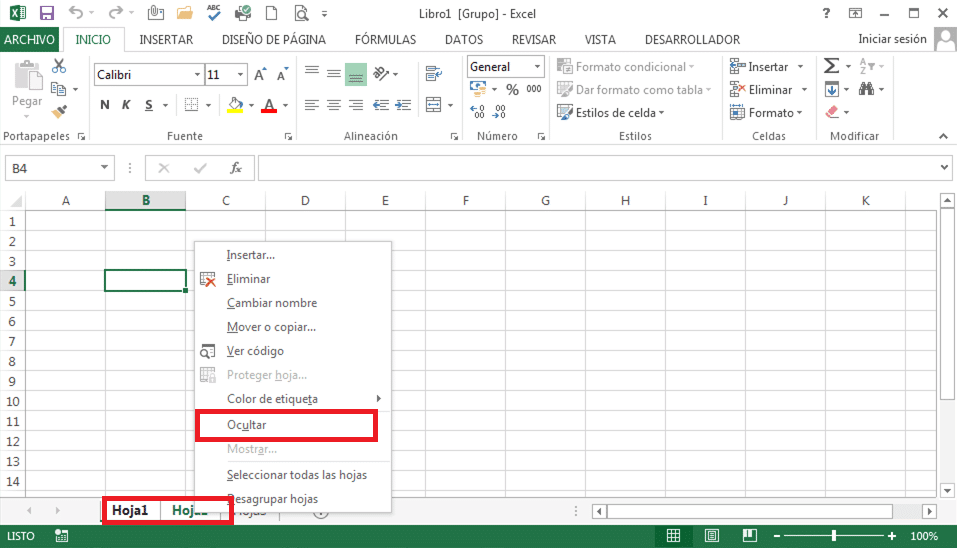
Como puede ver en la imagen de abajo, las hojas de trabajo seleccionadas «Hoja1» y «Hoja2» están ocultas
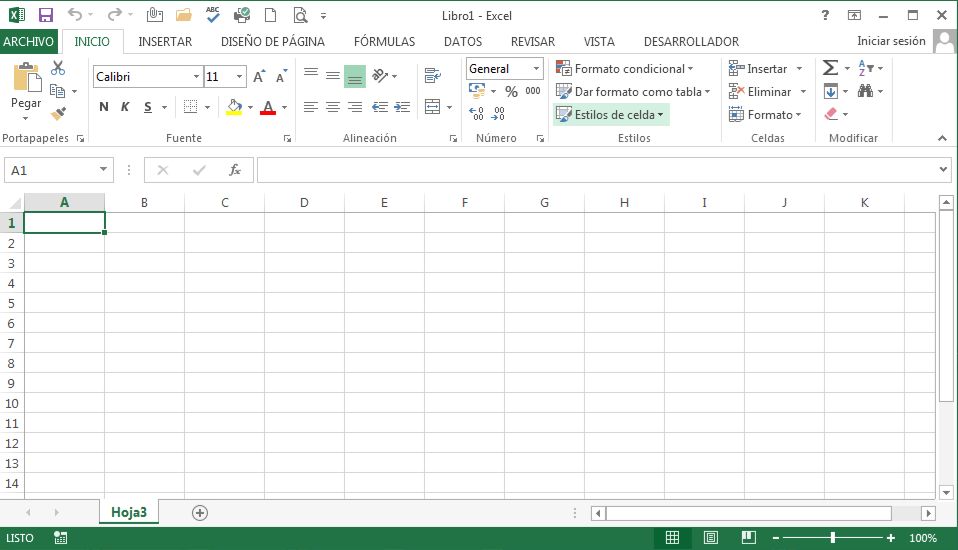
Otro método para lograr el mismo resultado descrito anteriormente es seleccionar las hojas de trabajo que desea ocultar y luego ejecutar el comando «Ocultar hoja» desde la cinta de Excel > pestaña «Inicio»> Grupo «Celdas»> «Formato»> «Ocultar y mostrar», como se muestra en la imagen de abajo.
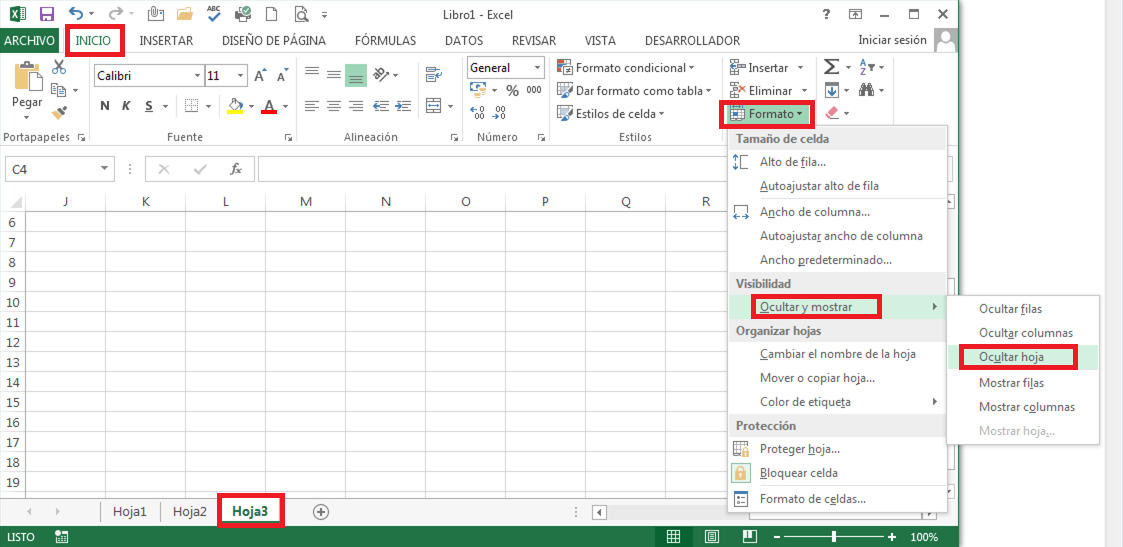
Mostrar hojas ocultas en excel
Para mostrar una hoja de trabajo oculta del libro de Excel, haga clic con el botón derecho en la pestaña de la hoja de trabajo y seleccione «Mostrar» en el menú contextual como se muestra en la imagen de abajo.
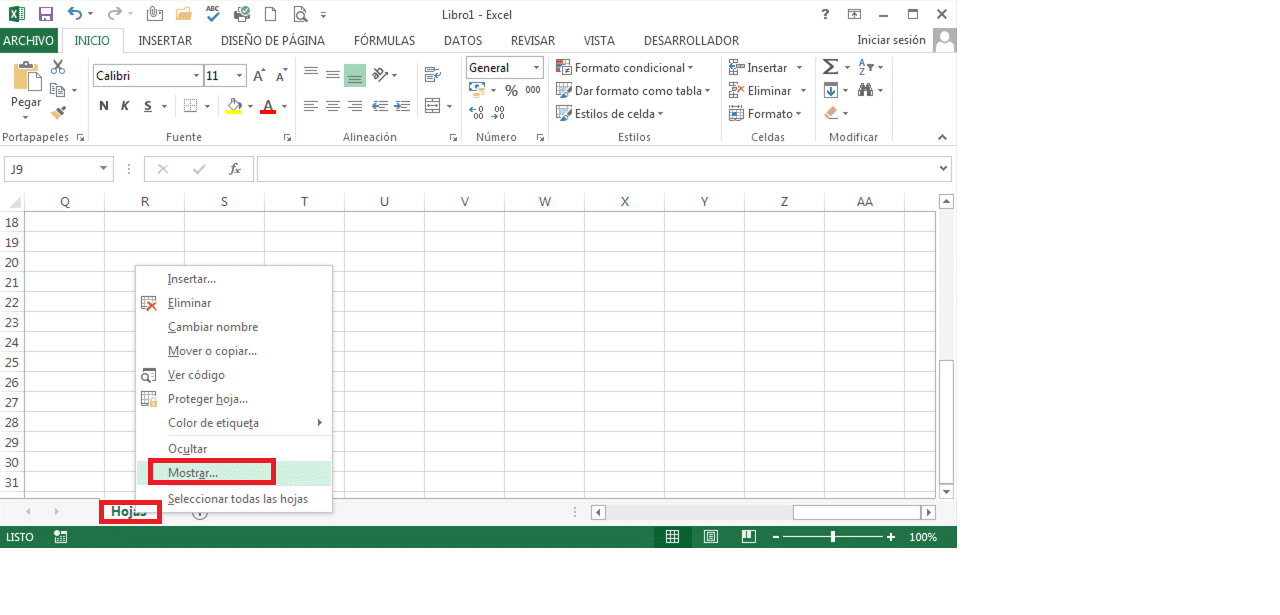
El cuadro de diálogo «Mostrar» hojas de trabajo es emergente y contiene un cuadro de lista de hojas de trabajo ocultas. Como puede ver en la imagen de abajo del cuadro de diálogo de hojas de trabajo «Mostrar», «Hoja1» y «Hoja2» son las hojas de trabajo ocultas.
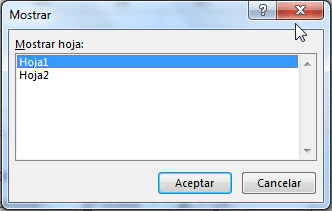
Seleccione la hoja de trabajo oculta que desea mostrar del cuadro de diálogo «Mostrar» hojas de trabajo y luego haga clic en el botón «Aceptar» para mostrar la hoja de trabajo oculta.
Otro método para lograr el mismo resultado descrito anteriormente es ejecutar el comando «Mostrar hoja» desde la cinta de Excel > Pestaña «Inicio»> Grupo «Celdas»> «Formato»> «Ocultar y mostrar», como se muestra en la imagen de abajo.
Cómo ocultar todas las hojas de trabajo excepto la hoja activa con VBA
En algunas situaciones, es posible que deba ocultar todas las hojas de trabajo excepto una. Si su archivo de Excel contiene una cantidad razonable de hojas, no es gran cosa ocultarlas manualmente usando uno de los métodos descritos anteriormente. Si estás aburrido de las rutinas, puedes automatizar el proceso con esta macro:
Sub HideAllSheetsExceptActive()
Dim wks As Worksheet
For Each wks In ThisWorkbook.Worksheets
If wks.Name <> ThisWorkbook.ActiveSheet.Name Then
wks.Visible = xlSheetHidden
End If
Next wks
End Sub
Para agregar la macro a su Excel, realice estos pasos:
1.Seleccione la hoja de trabajo que no desea ocultar (esa será su hoja activa).
2. pensione Alt+F11para abrir el Editor de Visual Basic.
3. En el panel izquierdo, haga clic con el botón derecho en ThisWorkbook y seleccione Insertar > Módulo en el menú contextual.
4. Pegue el código anterior en la ventana Código.
5.presione F5 para ejecutar la macro.
¡Eso es todo! Todas las hojas de trabajo excepto la hoja activa (actual) se ocultan a la vez.