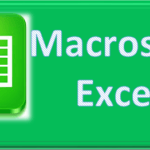Si quiere grabar macro en Excel o utilizar otras herramientas de VBA, tiene que activar la pestaña Desarrollador, que está oculta de forma predeterminada. Por lo tanto, lo primero que debe hacer es agregar la pestaña Desarrollador a su cinta de Excel.
Para grabar macro en Excel, siga estos pasos:
En la pestaña Desarrollador , en el grupo Código , haga clic en el botón Grabar macro.
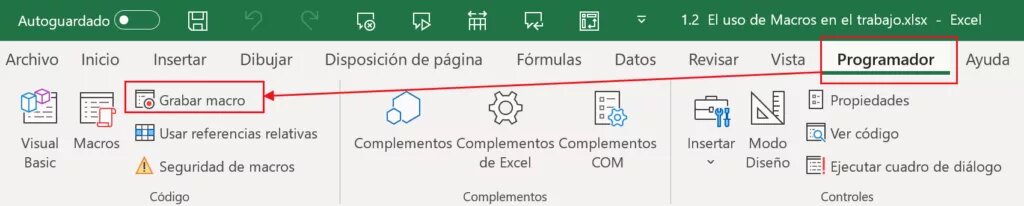
El cuadro de diálogo Grabar macro que aparece, configure los parámetros principales de su macro:
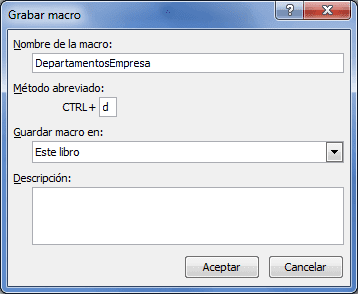
Descripción del cuadro de dialogo grabar macro en excel
En el cuadro Nombre de la macro , ingrese el nombre de su macro. Intente que sea significativo y descriptivo, para que luego pueda encontrar rápidamente la macro en la lista. En los nombres de macro, puede usar letras, números y guiones bajos; el primer carácter debe ser una letra. Los espacios no están permitidos.
En el cuadro Tecla de acceso directo , escriba cualquier letra para asignar un método abreviado de teclado a la macro (opcional).
Se permiten letras mayúsculas o minúsculas, pero sería aconsejable utilizar combinaciones de teclas en mayúsculas (Ctrl + Shift + letra) porque los accesos directos de macro anulan cualquier acceso directo predeterminado de Excel mientras el libro de trabajo que contiene la macro está abierto.
Por ejemplo, si asigna Ctrl + S en una macro, perderá la capacidad de guardar sus archivos de Excel con un acceso directo. Asignación Ctrl + Shift + S mantendrá el acceso directo de guardado estándar.
En la lista desplegable Guardar macro en, elija dónde desea almacenar su macro:
Libro de trabajo de macro personal : almacena la macro en un libro de trabajo especial llamado Personal.xlsb . Todas las macros almacenadas en este libro están disponibles siempre que use Excel.
Este libro de trabajo (predeterminado): la macro se almacenará en el libro de trabajo actual y estará disponible cuando vuelva a abrir el libro de trabajo o lo comparta con otros usuarios.
Nuevo libro de trabajo: crea un nuevo libro de trabajo y graba la macro en ese libro de trabajo.
En el cuadro Descripción, escriba una breve descripción de lo que hace su macro (opcional). Haga clic en Aceptar para comenzar a grabar la macro en excel.
DETENER LA GRABACIÓN DE LA MACRO EN EXCEL
Cuando termine, haga clic en el botón Detener grabación en la pestaña Desarrollador O el botón análogo en la barra de estado :
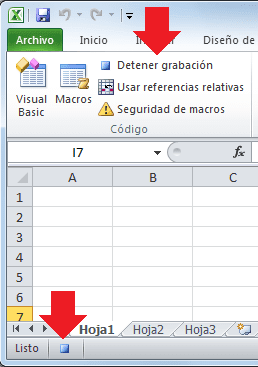
EJECUTAR UNA MACRO GRABADA
Se puede acceder a todas las opciones principales que Excel proporciona para macros a través del cuadro de diálogo Macro.
Para abrirlo, haga clic en el botón Macros en la pestaña Desarrollador o presione el Alt + F8 atajo.
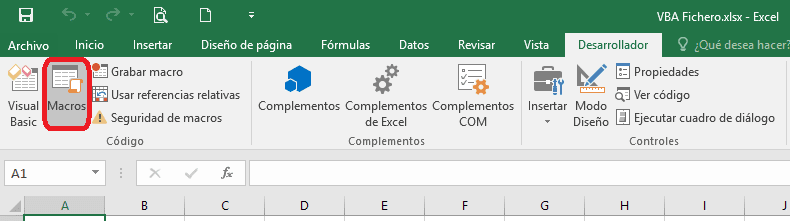
En el cuadro de diálogo que se abre, puede ver una lista de macros disponibles en todos los libros abiertos o asociados a un libro en particular y utilizar las siguientes opciones:
Ejecutar : ejecuta la macro seleccionada. Entrar : le permite depurar y probar la macro en el Editor de Visual Basic.
Modificar : abre la macro seleccionada en el Editor de VBA, donde puede ver y editar el código.
Eliminar : elimina permanentemente la macro seleccionada.
Opciones : permite cambiar las propiedades de la macro, como la tecla de acceso directo asociada y la Descripción .
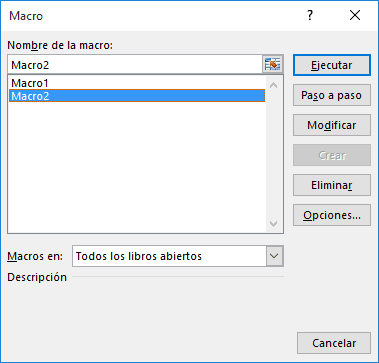
Si presionamos Modificar : abre la macro seleccionada en el Editor de VBA, donde puede ver y editar el código.
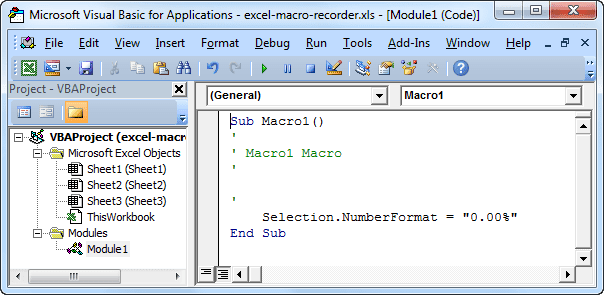
Artículos relacionados
¿Qué es una macro de Excel?
¿Puedes editar macros en Excel?
Puede organizar y editar fácilmente sus macros a través de la pestaña Desarrollador. También puede realizar cambios simples en una macro utilizando el lenguaje de programación VBA descrito anteriormente en el Editor Visual Basic. Estos son los pasos para cambiar una macro que ha creado:
- En la pestaña Desarrollador, haga clic en el botón ‘ Seguridad de macros ‘.
- Cambie la configuración de seguridad a «Habilitar todas las macros». (Es necesario volver a cambiar esta configuración después de haber editado la macro).
- Haga clic en el botón ‘Macros’ en la pestaña Desarrollador.
- En el cuadro que dice «Nombre de macro», busque la macro que desea editar.
- Haga clic en ‘Editar’.
- Aparece el Editor de Visual Basic para que pueda realizar los cambios.
Puntos importantes cuando graba macro en excel
Al grabar una macro en Excel, es importante tener en cuenta varios puntos para asegurarte de que la grabación sea precisa y eficiente. Aquí tienes algunos puntos importantes:
- Planificación:
- Antes de comenzar a grabar macro en Excel, planifica qué acciones deseas automatizar y cómo se deben ejecutar.
- Nombre Significativo:
- Asigna un nombre significativo a la macro que refleje las acciones que realiza. Esto facilitará la identificación y el uso posterior.
- Activar Grabación:
- Accede a la pestaña «Programador» (si no está visible, actívala) y haz clic en «Grabar macro». Asigna un nombre a la macro y presiona «Aceptar».
- Seleccionar Referencia de Celda:
- Si la macro implica seleccionar celdas o rangos, asegúrate de hacerlo explícitamente durante la grabación para que la macro pueda reproducir estas selecciones correctamente en el futuro.
- Evitar Grabar Acciones Innecesarias:
- Evita realizar acciones innecesarias durante la grabación de la macro, como desplazamientos excesivos o cambios de formato irrelevantes.
- Usar Referencias Relativas (Opcional):
- Decide si deseas grabar la macro con referencias absolutas o relativas. Las referencias relativas ajustarán las acciones grabadas en función de la celda activa en el momento de la ejecución de la macro.
- Verificar y Depurar:
- Después de grabar la macro, verifica su funcionamiento y realiza las correcciones necesarias. Es posible que necesites editar manualmente el código VBA generado para hacer ajustes adicionales.
- Guardar la Macro:
- Guarda tu archivo de Excel como un libro habilitado para macros (.xlsm) si deseas conservar la macro. Esto permitirá que la macro se ejecute en el futuro sin perderse.
- Atajos de Teclado (Opcional):
- Si planeas ejecutar la macro mediante un atajo de teclado, asegúrate de asignar uno que no esté en uso y que sea fácil de recordar.
Siguiendo estos puntos importantes, podrás grabar macros en Excel de manera eficientes y efectivas en Excel que te ayudarán a automatizar tareas repetitivas y ahorrar tiempo.