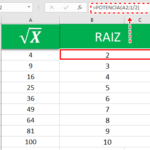El exponente en Excel, también conocido como potencia, es el número que eleva una base en matemáticas. Afortunadamente, encontrará que el mismo mecanismo es posible en Excel mediante una función dedicada, un operador igualmente dedicado y un formato.
Utilice la función POTENCIA o el símbolo de intercalación (^) para aplicar un exponente en Excel a una base y obtener la cifra calculada y la configuración de Formato de celdas para superponer cualquier valor que se mostrará como exponente.
Método 1: Función Potencia para calcular exponente en Excel
El primer método cubre el uso de exponente en Excel con la función POTENCIA. Esta eleva un número a una potencia y devuelve el resultado.
Es tan simple como eso, así que veremos una fórmula de muestra:
=POTENCIA(A2,C2)La función POTENCIA toma un número como base y como exponente. La columna A contiene una lista de números que usaremos como base para los exponentes, mientras que la columna B tiene todos los exponentes.
El número 458 en A2 se eleva a la potencia 2 y por lo tanto el cálculo da como resultado 209764. Los resultados restantes de la función POTENCIA se pueden ver a continuación:
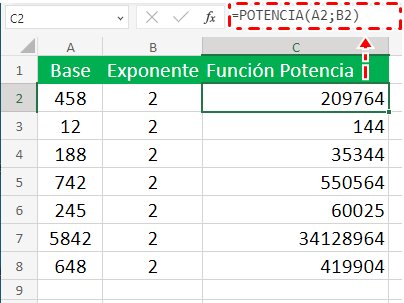
Así es como se utiliza la función POTENCIA en Excel, en un nivel básico. Ahora le mostraremos cómo incorporar la función POTENCIA en un cálculo más complejo, parte del cual requiere elevar un valor a otro valor específico.
Digamos que, a modo de ejemplo, estamos calculando el valor futuro de las inversiones con la fórmula:
FV = PV (1 + r)nEl número de períodos de tiempo es el exponente requerido aquí y podemos colocar la función POTENCIA en la fórmula para elevar (1 + r) a la potencia n así:
=A2*POTENCIA(((1+B2/12)),(C2*12))La función POTENCIA toma la base (1 + r) como (1 + B2/12), que es la tasa de interés anual dividida por 12 meses para la frecuencia de capitalización mensual. «n», que es el exponente, se establece como (C2*12), que es 5 años multiplicado por la frecuencia de capitalización en un año (es decir, 12 nuevamente). La función POTENCIA hace el trabajo aquí y el resultado luego se multiplica por el valor presente en C2 para devolver el valor futuro como $246796.34.
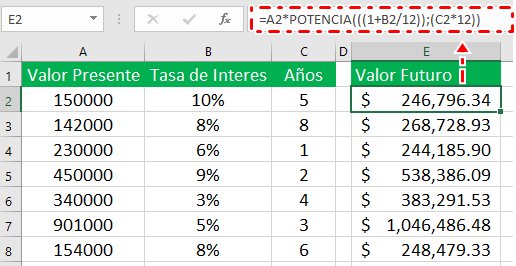
Método 2: Símbolo de intercalación para exponente en Excel
Utilice el símbolo de intercalación (^) Alt+94, para aplicar exponentes en Excel. Es una forma rápida y sencilla de elevar una base numérica a una potencia donde simplemente la base y el exponente están separados por un cursor disponible en su teclado.
Nuestro caso de ejemplo a continuación ilustrará el uso del signo de intercalación al aplicar un exponente en Excel a una base y devolver el resultado relevante en Excel. Comenzando con la siguiente fórmula:
=B3^C3El número 458 en A2 forma la base del exponente en B2, que es 2. La base es seguida por el signo de intercalación y el exponente, y el resultado es 209764.
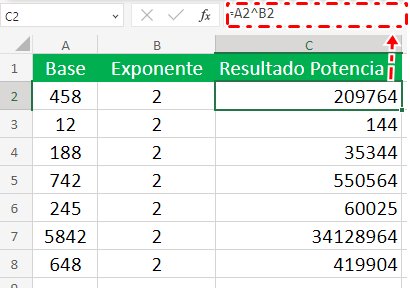
El símbolo de intercalación también puede ser parte de una fórmula compleja en la que es necesario utilizar exponentes. Partiendo del ejemplo anterior, esta vez usemos el signo de intercalación para elevar un componente en el cálculo de los valores futuros de las inversiones a la potencia de un período de tiempo definido:
=A2*(1+B2/12)^(C2*12)De nuevo cogemos la base de (1+B2/12) y la elevamos a la potencia (C2*12) usando el símbolo de intercalación. Esta expresión equivale que se multiplica por A2 para obtener un valor futuro de $246796.34 en 5 años con el interés compuesto mensualmente.
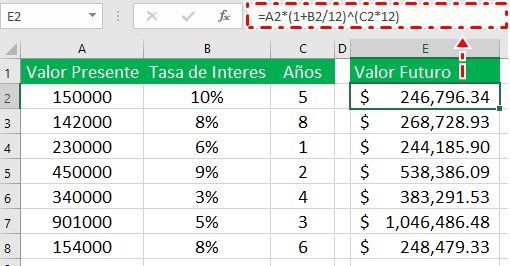
Método 3: La Función EXP de Excel
Sintaxis:
=EXP(número)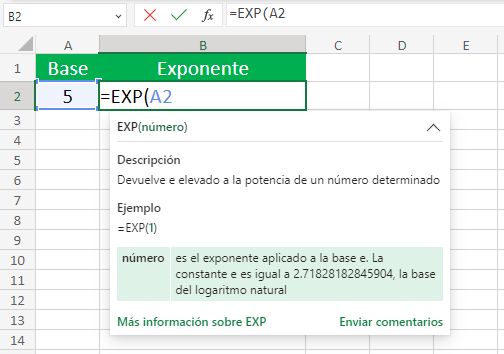
Se utiliza para calcular el valor de la función exponencial «e ^ x», donde «e» es la base en el logaritmo natural igual a 2.71828 y «x» que en el ejemplo es 5, este es el exponente. Es útil para realizar cálculos relacionados con crecimiento exponencial, decaimiento y procesos que involucran tasas de cambio exponenciales.
Método 4: Exponentes en texto con superíndice en Excel
Para expresar los exponente en Excel como texto a traves del formato superíndice, tenemos que hacer lo siguiente:
1. Primero debemos seleccionar las celdas donde queremos ingresar el valor del exponente. Luego, tiene que cambiar el formato de las celdas a Texto.
Para esto sigue estos tres pasos:
1. Selecciona el rango.
2. Clic formato de número
3. Selecciona formato de texto
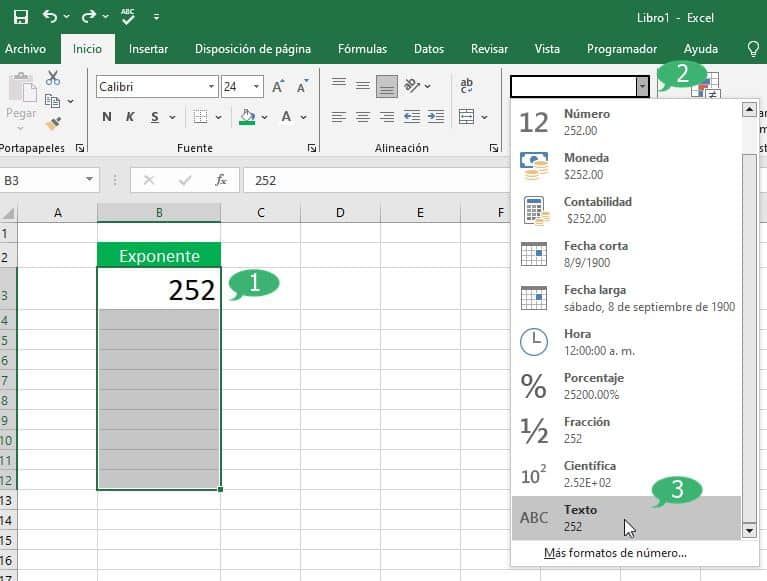
2. Ahora, debemos ingresar la base y el exponente uno al lado del otro sin espacio. Debemos seleccionar solo el número del exponente
3. Después clic derecho en la selección.
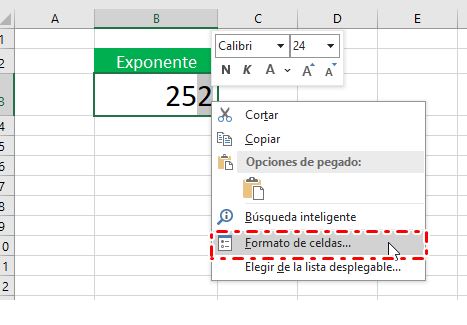
4. Marque la opción superíndice y luego aceptar
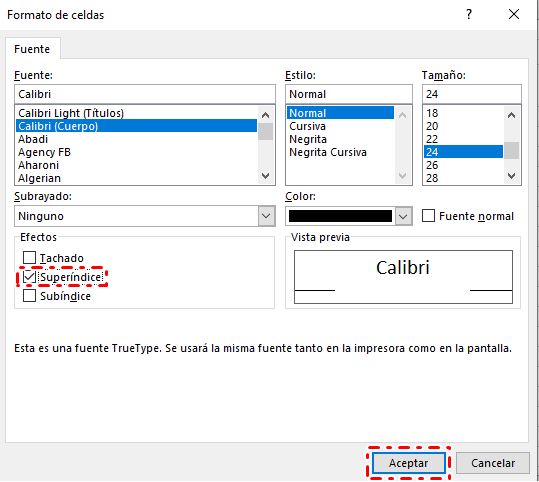
5. Podemos ver el resultado.
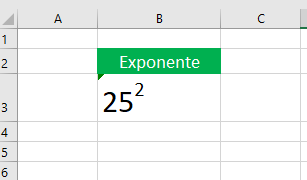
Nota: Solo sirve para representación no se puede realizar cálculos. Este formato se aplica a nivel de formato de texto.
Cosas para recordar
- Siempre que el número se muestre como base elevado a la potencia del exponente en Excel, es posible que se muestre solo como texto. No podemos considerar esto para ningún cálculo numérico.
- Cuando el exponente dado en una fórmula es un número grande, el resultado estará en notación científica o exponencial. (por ejemplo, =10^100 proporciona el resultado como 1E+100).
- El “Superíndice” (a la potencia de) es una opción disponible en Excel para expresar los exponentes y otras fórmulas matemáticas.
- En las funciones de Excel, agregar espacios entre los valores no hace ninguna diferencia. Entonces, podemos agregar un espacio entre los dígitos para facilitar la lectura.
- Función potencia en Excel
- La función exp Excel
Esos eran todos los métodos para trabajar en forma exponencial en Excel. Ahora puede elevar fácil y rápidamente cualquier número o cálculo numérico a una potencia para llegar al resultado calculado o simplemente superponer cualquier valor existente.