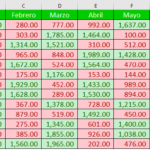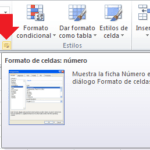Los conjuntos de iconos en Excel son conjuntos de diferentes tipos de iconos, formas, indicadores y direcciones, que se utilizan para visualizar los valores seleccionados dándoles diferentes significados.
Se puede acceder a los conjuntos de iconos mediante la lista desplegable de formato condicional de la cinta del menú Inicio. Allí tendremos diferentes categorías, y todos los iconos de la lista tienen algún propósito y uso.
Cuándo usar conjuntos de iconos en Excel
Estas son algunas situaciones en las que puede resultar útil utilizar conjuntos de iconos en Excel:
- Mostrar condiciones: los conjuntos de iconos en Excel pueden mostrar rápidamente el estado de un valor. Por ejemplo, puede incluir íconos que muestren una calidad buena, media o mala para cada valor.
- Indicar progreso: Los íconos también pueden mostrar que se completó una tarea o proyecto. Puede asignar íconos a cada paso del proyecto o hacer que los íconos muestren el nivel de progreso según el porcentaje.
- Rangos de visualización: si usa Excel para administrar puntuaciones o valores relacionados, puede implementar conjuntos de iconos que muestren en qué rango se encuentra un valor. Por ejemplo, si está administrando las calificaciones de un programa de televisión, puede incluir un conjunto de iconos para Separe las calificaciones buenas, medias y malas.
- Estado de la señal: Los conjuntos de iconos también pueden diferenciar entre valores positivos y negativos, o sí y no. Por ejemplo, puede utilizar una marca de verificación verde para cuando un cliente desee comunicarse más y un círculo rojo para cuando no lo desee.
EJEMPLO DE FORMATO CONDICIONAL de ICONOS EN EXCEL
En Microsoft Excel, hay conjuntos de iconos con diferentes formas, y los conjuntos de iconos en Excel son un tipo único de formato condicional. Aquí, en este ejemplo, veremos cómo usar conjuntos de iconos de indicadores en Excel usando formato condicional.
Para agregar un conjunto de iconos, ejecute los siguientes pasos.
1. Seleccione el rango numérico.
2. En la pestaña Inicio, en el grupo Estilos, haga clic en Formato condicional.
3. Haga clic en Conjuntos de iconos y luego elija el que desee usar.
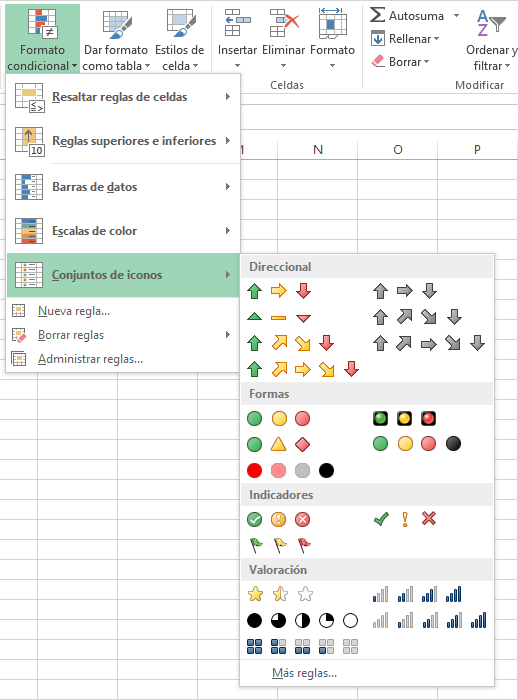
Cuatro tipos de ajustes preestablecidos disponibles en conjuntos de iconos
- Direccional: las flechas arriba/abajo están disponibles en esta sección
- Formas: semáforos, círculos y otras formas de colores están disponibles en esta selección.
- Indicadores: las opciones de banderas de colores e íconos Correcto/Cruz están disponibles en esta selección
- Clasificaciones: Clasificación de estrellas, Señal y otras formas están disponibles en esta selección
El resultado es el siguiente:
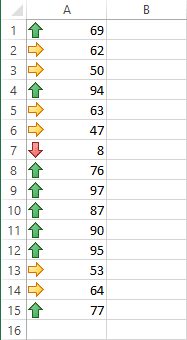
Modificar las reglas para el formato condicional.
Una vez que elija el conjunto de iconos que mejor funcione para su información, puede modificar las reglas para el formato condicional. Para ello accede al menú dentro de la opción «Conjuntos de iconos» y elige la opción «Más reglas…» en la parte inferior del menú. Luego se abre una ventana «Nueva regla de formato», en la que puede detallar los valores, tipos e iconos para el formato condicional. Por ejemplo, en la opción «Tipo», puedes elegir entre porcentaje, percentil, número y fórmula.
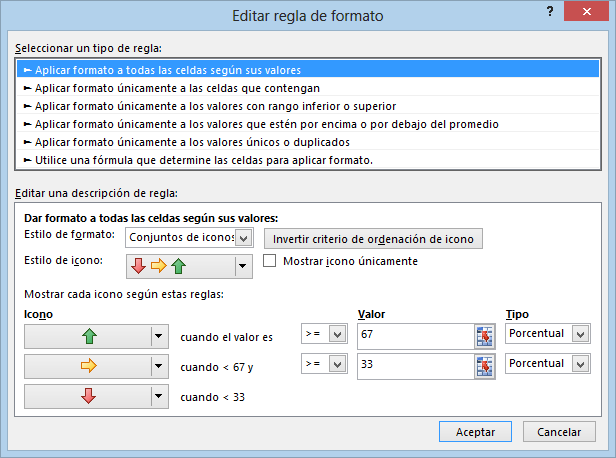
De esta manera los conjuntos de iconos nos ayuda a cambiar visualmente la distribución de nuestros iconos dentro de los rangos determinados por la regla de formato condicional.
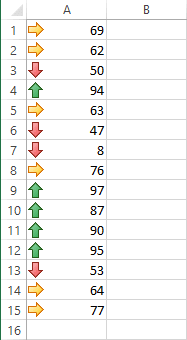
Puntos importantes al aplicar conjuntos de iconos
Para aplicar conjuntos de iconos en formato condicional en Excel, hay algunos puntos importantes a tener en cuenta:
- Compatibilidad de versión: Asegúrate de que estás utilizando una versión de Excel que admita conjuntos de iconos en formato condicional. Esta característica está disponible en versiones más recientes de Excel, como Excel 2010 y posteriores.
- Formato condicional: Antes de aplicar conjuntos de iconos, necesitas establecer una regla de formato condicional. Esto implica definir las condiciones bajo las cuales se mostrarán los iconos. Por ejemplo, puedes configurar la regla para que los iconos aparezcan basados en valores específicos, en comparaciones, en rangos de valores, etc.
- Tipo de datos: Los conjuntos de iconos en formato condicional son más efectivos cuando se aplican a datos numéricos o a datos que se pueden evaluar en términos de rangos o comparaciones. Aunque también pueden aplicarse a datos de texto, su utilidad es más evidente en datos numéricos.
- Selección del conjunto de iconos: Excel proporciona varios conjuntos de iconos entre los que puedes elegir. Estos conjuntos pueden variar en términos de diseño y estilo. Selecciona el conjunto de iconos que mejor se adapte a tus necesidades y preferencias visuales.
- Interpretación visual: Ten en cuenta que los conjuntos de iconos en formato condicional proporcionan una forma visual de interpretar los datos. Es importante que los iconos sean claros y fácilmente interpretables para los usuarios que visualicen la hoja de cálculo.
- Configuración de límites y umbrales: Define cuidadosamente los límites y umbrales para cada conjunto de iconos.
- Prueba y ajuste: Después de aplicar los conjuntos de iconos, realiza pruebas para asegurarte de que se están mostrando correctamente según lo esperado.
Siguiendo estos puntos importantes, podrás aplicar conjuntos de iconos en formato condicional de manera efectiva en tus hojas de cálculo de Excel.