Podemos decir que sacar porcentaje en Excel es uno de los cálculos aritméticos más realizados. Ya sea que desee calcular el precio después del descuento, deducir el impuesto sobre la renta de los ingresos, aumentar o disminuir porcentaje, etc., tendrá que calcular el % en Excel.
Comprender cómo sacar porcentajes en Excel es útil tanto para las tareas diarias como para las decisiones financieras. Los usuarios de Excel que saben cómo sumar un porcentaje a un número están mejor equipados para gestionar las ventas y analizar datos. Estos cálculos se pueden realizar más rápidamente y con menos esfuerzo utilizando los métodos de multiplicación y suma/resta.
Conceptos básicos para sacar porcentaje en Excel
Recordarás de tus días escolares que un porcentaje es solo una fracción de 100. Se calcula dividiendo el numerador por el denominador y multiplicándolo por 100.
Fórmula de porcentaje:
(Parte / Todo) * 100 = PorcentajePor ejemplo: si tenemos 100 dólares y le damos 40 dólares a alguien, ¿Cuánto dimos en porcentaje?
= (40/100) * 100 = 40%Así es como sacar el porcentaje, en Excel, el proceso es mucho más simple, ya que Excel hace la parte de cálculo por usted.
para sacar porcentaje en Excel, no existe una fórmula única que cubra todos los escenarios posibles. Dependerá de lo que intentes lograr. Veamos fórmulas simples como la fórmula de porcentaje de Excel, la fórmula de cambio de porcentaje de Excel, etc.
Fórmula para sacar porcentaje en Excel como proporción
Si desea calcular el porcentaje como proporción (es decir, calcular el tamaño de una muestra como porcentaje de un conjunto completo), simplemente división en Excel donde interviene el tamaño de la muestra entre el tamaño del conjunto completo.
Veamos qué es la fórmula de porcentaje en Excel. La fórmula es:
= Parte / Total = PorcentajeNo tienes que multiplicarlo por 100, Excel lo hace por ti. Digamos que tenemos un conjunto de datos de inventario y ventas de diferentes productos y queremos calcular el porcentaje de ventas obtenidas por cada productos .
En la celda D3 escriba la fórmula = C3 / B3 presione enter y arrastre la fórmula al resto de las filas.
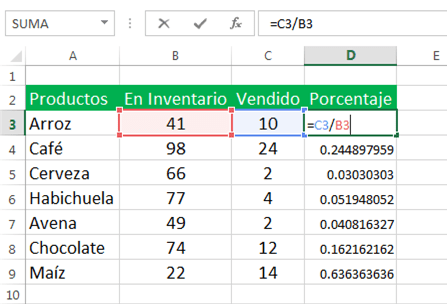
Ahora los valores en la columna D serían valores decimales y está bien. Solo tendremos que convertir esos valores en porcentaje en Excel. Seleccione la Columna D y luego vaya a la pestaña Inicio , en el grupo de números seleccione el botón Estilo de porcentaje.
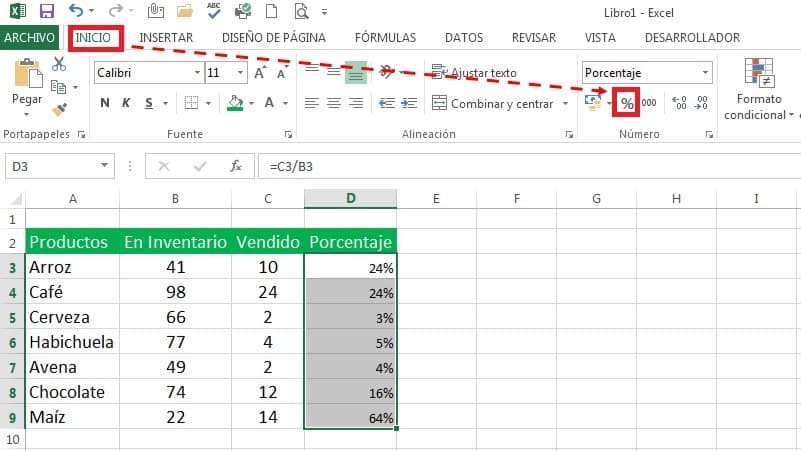
Nota: Para opciones de formato adicionales, puede ir al cuadro de diálogo formato de celdas en Excel y elegir el modo de formato y los decimales que desee. Una manera fácil de hacer esto es resaltar y hacer clic derecho en la celda o celdas que desea formatear para abrir el cuadro de diálogo «formatear celdas».
Fórmula de cambio porcentual de Excel
A menudo, necesitará calcular el cambio porcentual de Excel entre 2 valores. Veamos cómo calcular el cambio porcentual:
La fórmula es:
= (Valor nuevo - Valor anterior) / Valor anteriorDigamos que ayer tenías 100 dólares y hoy tienes 140 dólares, lo que significa que tienes 40 dólares más que ayer. En este caso, la fórmula de aumento porcentual de Excel será:
= (140-100) / 100 = 40/100 = 40%140 es el nuevo valor y 100 es el valor anterior. Veamos esto ahora en Excel.
En la celda D3 escriba la fórmula = (C3-B3) / B3 presione enter y arrastre la fórmula al resto de las filas. Así podemos ver el porcentaje que tiene de diferencia el precio original con el nuevo precio mostrado en la imagen que sigue:
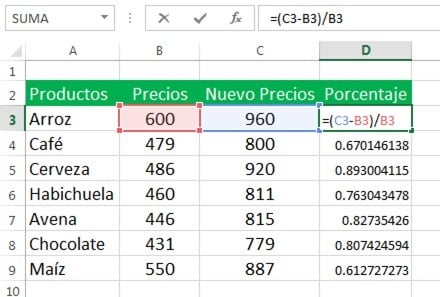
Ahora los valores en la columna D serían valores decimales y está bien. Solo tendremos que convertir esos valores en porcentaje en Excel. Vaya a la pestaña Inicio , en el grupo de números seleccione el botón Estilo de porcentaje .
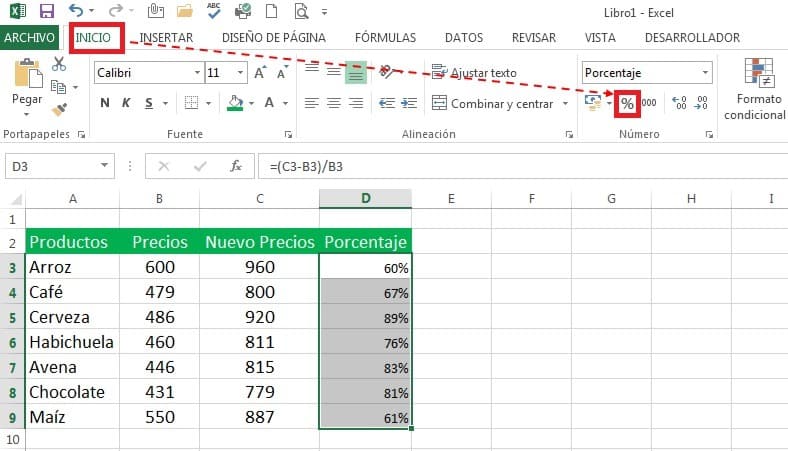
Algunos valores salen negativo que no es nuestro caso, eso está bien. Simplemente significa que para ese artículo específico ha habido una disminución porcentual. Mientras que los positivos representan un aumento porcentual en Excel.
Calcular el valor total y parcial a partir del porcentaje
Veamos algunos escenarios más en los que tenemos el porcentaje en Excel, pero necesitamos calcular otras cosas usando el % en Excel.
Ejemplo 1 Sacar porcentaje en Excel
Suponga que estamos comprando un producto por $ 600 y ahora hay un IVA adicional del 25% que se debe cobrar. Ahora, ¿Cuánto más tenemos que pagar y cuál es la cantidad total que tenemos que pagar ahora?
Monto = Total * PorcentajeEl monto es el impuesto adicional que tendríamos que pagar y el total es el precio base de $ 600
Simplemente en la celda D3 ponga la fórmula = B3 * C3 para calcular el impuesto adicional.
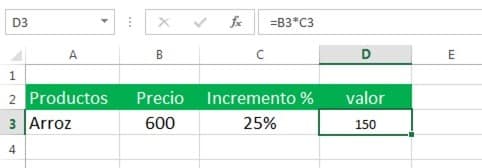
Ahora, en E3 pon = B3 + D3 que te dará el nuevo precio que tienes que pagar después de agregar el IVA del 25%
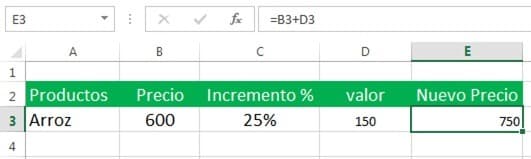
Asegúrese de que el valor en C3 esté en porcentaje; de lo contrario, el cálculo devolverá un valor mucho más alto.
Ejemplo 2 sacar porcentaje en Excel
Digamos que alguien te está vendiendo una TV de segunda mano por $ 2500, que es un 10% de descuento sobre el precio original. Quieres saber el precio original. Como el 10% es el descuento, lo deduciremos del 100%, que es 100-10 = 90%. Hicimos esto porque el 10% es el descuento sobre el precio del 100%, por lo que en realidad solo pagará el 90% del valor original.
Ahora usaremos:
Total = Monto / PorcentajeAsí es como se verá en Excel:
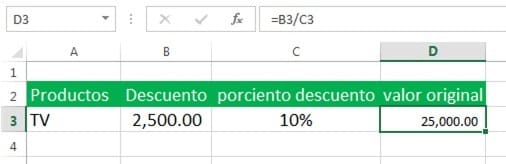
Conclusiones
- El porcentaje es la proporción por cien.
- Para calcular el porcentaje, el numerador se divide por el denominador y el resultado se multiplica por 100.
- Para obtener porcentajes, la columna de salida se formatea presionando “Ctrl + Shift +%” o seleccionando “%” en la pestaña Inicio.
- La división del numerador por el denominador devuelve «# DIV / 0!» error si el primero es cero.
- El porcentaje de aumento o disminución se calcula dividiendo la diferencia entre dos números con el número inicial.



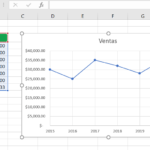
Buenos días y muchas gracias por el excelente e importante aporte que comparte.
Bendiciones por su buen gesto en compartir sus enseñanzas y aprender de su buena educación.
me parece muy interesante el calculo del porcentaje en excel como lo explicas lo hace muy simple
muy burno el Material de Estudio aprendo mucho y me sirve muchisimo en mi trabajo, felicitaciones un gran aporte en Excel.