Insertar calendario en Excel es muy simple y fácil, hay un par de opciones diferentes para hacer un calendario mensual o anual. Puede crear uno desde cero con Excel, pero puede ser una tarea manual que consume mucho tiempo.
También puede usar una plantilla de calendario de cumpleaños en Excel, con el calendario ya formateado para usted. Hay una variedad de plantillas de calendario para Excel, que van desde calendarios de 12 meses, calendarios mensuales, pantallas de día de la semana y calendarios con notas.
Ejemplo para Insertar calendario en Excel
Esta es la mejor y fácil manera de acceder a un calendario en Excel. Con esto, podemos insertar un calendario con muchos diseños diferentes que ya están incorporados en Excel o de lo contrario podemos buscar un nuevo diseño. Para esto:
- Vaya al menú Archivo como se muestra a continuación.

- Después de eso, nos llevará a la pantalla del menú Archivo como se muestra a continuación. Desde allí seleccione la opción «Nuevo» de la lista.
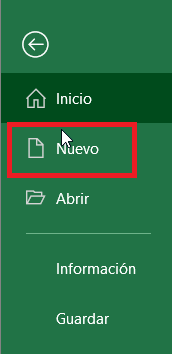
- Como podemos ver en la captura de pantalla anterior, bajo la opción «Nuevo» podemos buscar directamente el calendario en la barra de búsqueda y luego hacer clic en el icono «Buscar» como se muestra a continuación o de lo contrario haga clic directamente en la opción Calendario que se encuentra justo debajo de la barra de búsqueda. Simplemente hagamos clic en la opción Calendario de la siguiente captura de pantalla.

- Una vez que haga clic en él, obtendremos todas las plantillas de calendario incorporadas como se muestra a continuación. Podemos seleccionar cualquiera de las plantillas según nuestras necesidades.
- Todas las plantillas incorporadas de Calendar en Excel se pueden utilizar en muchos propósitos diferentes. Por ejemplo, seleccionemos «Calendario de cualquiera» como se muestra a continuación.
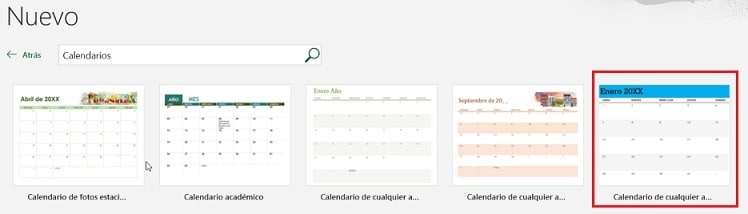
- Después de seleccionar la plantilla requerida, como se muestra arriba, obtendremos una vista previa de la plantilla seleccionada. Desde allí podemos navegar a la plantilla siguiente o anterior o podemos seleccionar la misma plantilla seleccionada haciendo clic en el icono «Crear» como se muestra a continuación.
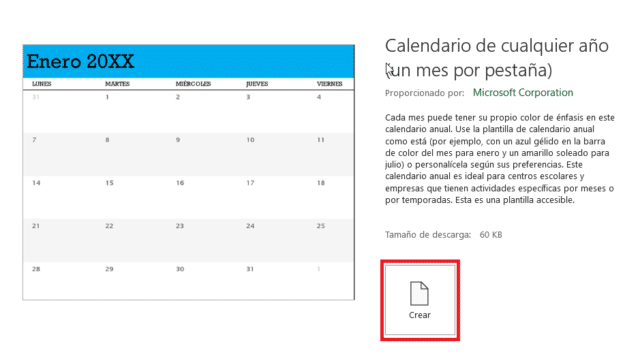
Nota: Para el uso de plantillas de calendario incorporadas, debemos conectar nuestro sistema con Internet.
- Después de hacer clic en el icono Crear, la plantilla seleccionada de Calendario se descargará y se abrirá automáticamente en un nuevo libro de trabajo con el nombre del nombre de la plantilla de calendario seleccionada como se muestra a continuación.
- Podemos filtrar el año del calendario del menú disponible en el lado derecho como se resalta en la captura de pantalla siguiente.
- Si ponemos el cursor en cualquiera de las celdas de fecha, podemos ver la fórmula completa que se le aplica. Aunque podemos cambiar o modificar la fórmula pero no se recomienda hacerlo.

Si desea pude obtener para su agenda las plantillas:

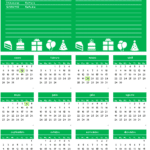


Muy buenas noches, este tutorial esta excelente para personas que como yo, nos gusta aprender cosas nuevas.
Aprender pasa a paso como lo explican ustedes, es màs facil para uno.
Espero poder completar todo el tutorial sin ningùn inconveniente.
Para insertar fechas creamos un formulario con un calendario que permita seleccionar la fecha deseada en la celda activa (Control de calendario Excel).