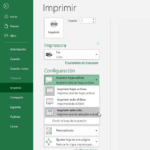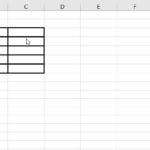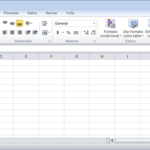En área de impresión de Excel es una característica especial de la impresión que permite a los usuarios imprimir un área específica (un rango de celdas) de una hoja de cálculo.
Cuando se ejecuta el comando de impresión, solo se imprime el área seleccionada (área de impresión) de la hoja de Excel. Significa que solo se imprime una parte seleccionada de la hoja en lugar de la hoja completa al aplicar la función de área de impresión en la hoja.
Ventaja de usar en Excel área de impresión
- El área de impresión permite un mayor control sobre el libro de trabajo para imprimir los datos.
- Al configurar el área de impresión, se resolverá el problema de imprimir toda la hoja de datos en lugar de la necesaria. No necesita imprimir los datos de una hoja de trabajo, que no desea.
- El área de impresión permite imprimir cada conjunto de área de impresión en una página nueva.
- Los usuarios de Excel pueden configurar más de un área de impresión dentro de una sola hoja de trabajo/libro de trabajo.
- El usuario debe configurar las áreas de impresión antes de enviar los datos de Excel para imprimir.
- Excel tiene una función llamada Área de impresión dentro de la pestaña Diseño de página.
- Una hoja de cálculo puede tener varias áreas de impresión. Cada una de las áreas se imprime por separado en páginas diferentes.
Crear en Excel área de impresión
La forma más rápida de establecer un rango de impresión constante es esta:
1.Seleccione la parte de la hoja de trabajo que desea imprimir.
2. Pestaña Diseño de página
3. En el grupo Configuración de página, haga clic en Área de impresión
4 Establecer área de impresión .
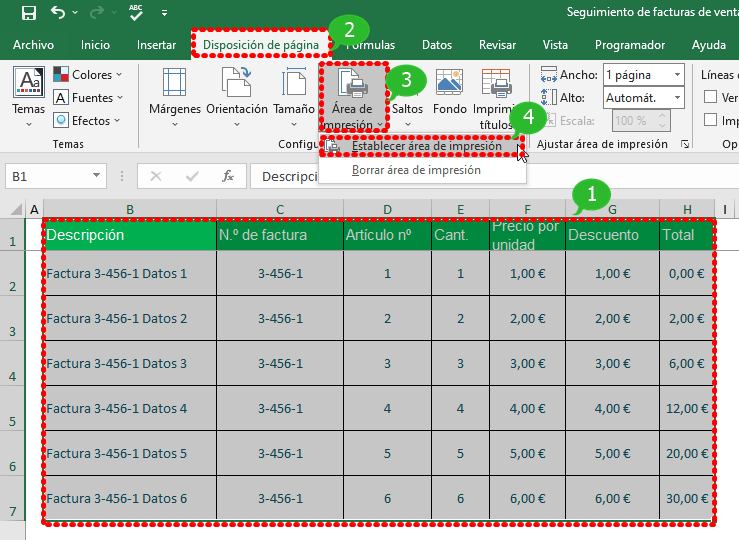
Notará que el texto Print_Area aparece dentro del cuadro de nombre en excel, lo que significa que se ha configurado el área de impresión.
Consejos y notas:
- Cuando guarda el libro de trabajo, también se guarda el área de impresión . Cada vez que envíe la hoja de trabajo a la impresora, solo se imprimirá esa área.
- Para asegurarse de que las áreas definidas son las que realmente desea, presione Ctrl + P y revise la vista previa de cada página .
- Si quiere imprimir rápidamente una determinada parte de sus datos sin configurar un área de impresión, seleccione los rangos deseados, presione Ctrl + P y elija Imprimir selección en la lista desplegable justo debajo de Configuración . Para obtener más información, consulte Cómo imprimir una selección, una hoja o un libro de trabajo completo.
Imprimir el área creada
1. Clic en la pestana del cuadro de nombre de Excel y seleccionar el área de impresión a utilizar.
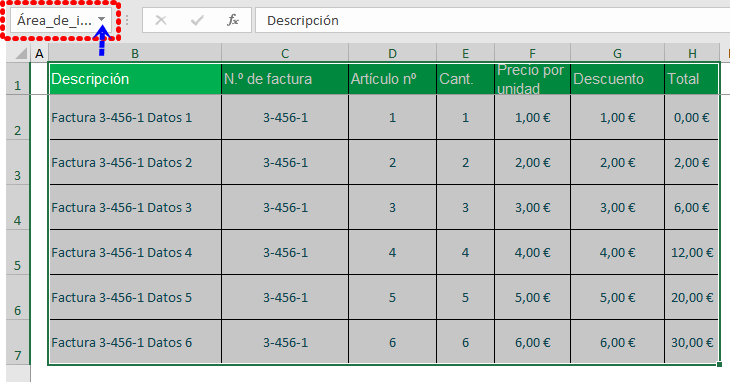
2.Haga clic en la pestaña Archivo y haga clic en la opción Imprimir para imprimir el área de impresión creada en los pasos anteriores.
Editar área de impresión de Excel
En primer lugar, le mostraremos cómo se puede editar el área de impresión. Veamos los pasos para ello a continuación:
Paso 1: abra la hoja de Excel en la que ha configurado el área de impresión.
Paso 2: cambie la pestaña a la pestaña Fórmula , donde verá el grupo Nombres definidos . En el cual, haga clic en la opción Administrador de nombres .
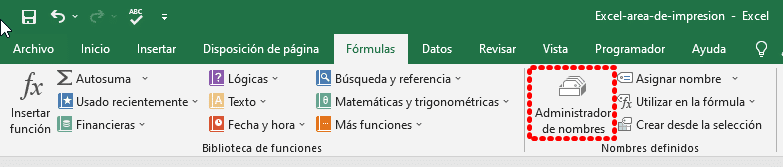
Paso 3: Se abrirá un panel que contiene todas las áreas de impresión configuradas por los usuarios. Puede ser uno o más. Tenemos solo uno actualmente. Para editar el área de impresión que se muestra aquí, seleccione el área de impresión y haga clic en el botón Editar .
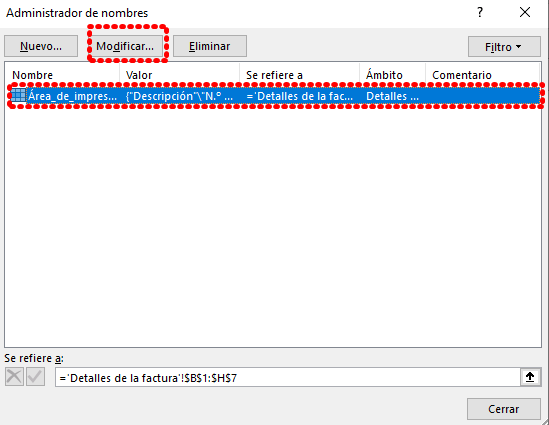
Paso 5: Puede editar el nombre del área de impresión que configuró. Además, puede agregar y eliminar las celdas que se imprimirán como un área de impresión.
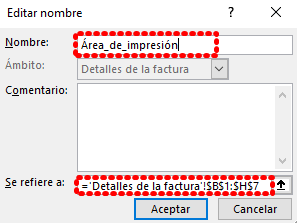
Los usuarios de Excel no están obligados a establecer solo un área de impresión en una hoja de Excel. Pueden configurar más de un área de impresión al mismo tiempo dentro de una sola hoja de trabajo. Debe repetir los mismos pasos para configurar una o más áreas de impresión en Excel.