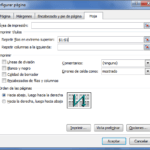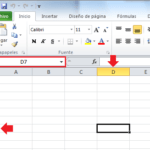El tutorial muestra cómo Inmovilizar paneles en Excel para mantener las celdas visibles mientras navega a otra área de la hoja de trabajo.
Cuando trabaje con grandes conjuntos de datos en Excel, a menudo puede querer bloquear ciertas filas o columnas para que pueda ver su contenido mientras se desplaza a otra área de la hoja de trabajo. Esto se puede hacer fácilmente usando el comando Inmovilizar Paneles en excel.
Inmovilizar filas en Excel
En caso de que desee bloquear varias filas (comenzando por la fila 1), siga estos pasos:
- Seleccione la fila (o la primera celda de la fila) justo debajo de la última fila que desea congelar.
- En la pestaña Ver , haga clic en Inmovilizar > Inmovilizar paneles .
Por ejemplo, para congelar las dos filas superiores en Excel, seleccionamos la celda A2 o toda la fila 2 y hacemos clic en Inmovilizar paneles :
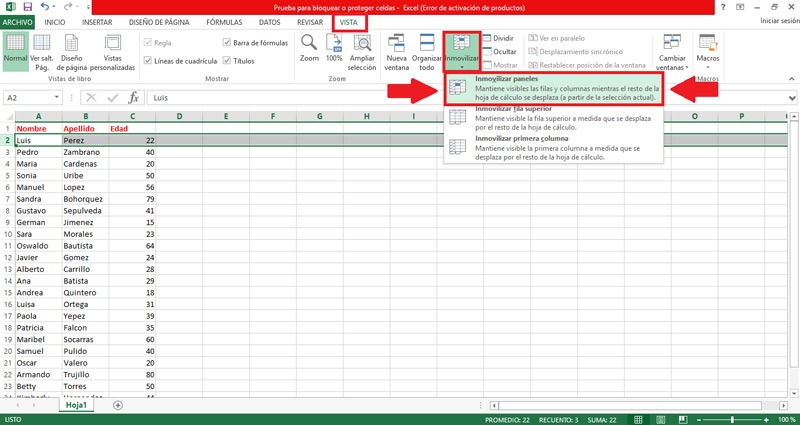
Notas:
- Microsoft Excel permite inmovilizar filas en la parte superior de la hoja de cálculo. No es posible bloquear filas en el medio de la hoja.
- Asegúrese de que todas las filas a bloquear estén visibles en el momento de la congelación. Si algunas de las filas están fuera de la vista, dichas filas se ocultarán después de congelarlas.
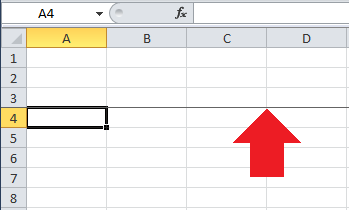
Inmovilizar fila superior en Excel
Para bloquear la fila superior en Excel, vaya a la pestaña Ver , grupo Ventana y haga clic en Inmovilizar > Inmovilizar fila superior .
Esto bloqueará la primera fila en su hoja de trabajo para que permanezca visible cuando navegue por el resto de su hoja de trabajo.
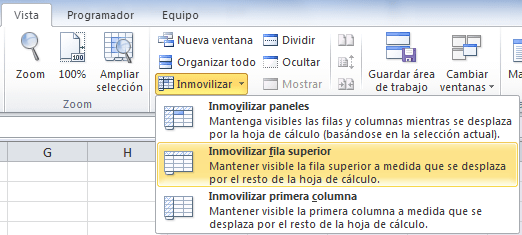
Inmovilizar columnas en Excel
En caso de que desee congelar más de una columna, esto es lo que debe hacer:
- Seleccione la columna (o la primera celda de la columna) a la derecha de la última columna que desea bloquear.
- Vaya a la pestaña Ver y haga clic en Inmovilizar> Inmovilizar paneles .
Por ejemplo, para congelar las dos primeras columnas, seleccione la columna C completa o la celda C1 y haga clic en Congelar paneles :
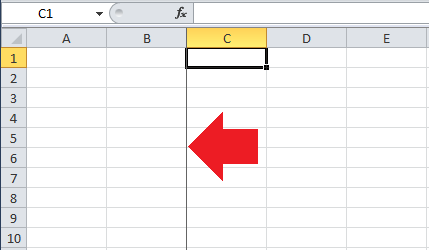
Esto bloqueará las dos primeras columnas en su lugar, como lo indica el borde más grueso y más oscuro, lo que le permitirá ver las celdas en columnas congeladas a medida que se desplaza por la hoja de trabajo:
Notas:
- Solo puede congelar columnas en el lado izquierdo de la hoja. Las columnas en el medio de la hoja de trabajo no se pueden congelar.
- Todas las columnas que se bloquearán deben estar visibles , las columnas que estén fuera de la vista se ocultarán después de congelarlas.
Inmovilizar filas y columnas
Además de bloquear columnas y filas por separado, Microsoft Excel le permite congelar filas y columnas al mismo tiempo. Así es cómo:
- Seleccione una celda debajo de la última fila y a la derecha de la última columna que le gustaría congelar.
- En la pestaña Ver , haga clic en Congelar paneles > Congelar paneles .
Sí, es así de fácil 🙂
Por ejemplo, para congelar la fila superior y la primera columna en un solo paso, seleccione la celda C2 y haga clic en Congelar paneles :
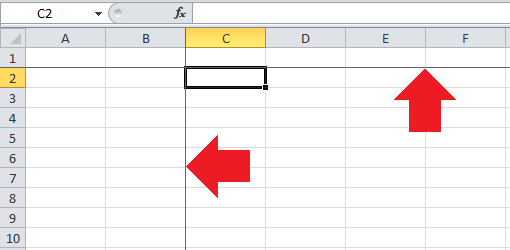
De esta manera, la fila del encabezado y la columna más a la izquierda de su tabla siempre estarán visibles a medida que se desplaza hacia abajo y hacia la derecha.
De la misma manera, puede congelar tantas filas y columnas como desee siempre que comience con la fila superior y la columna más a la izquierda. Por ejemplo, para bloquear la fila superior y las 2 primeras columnas, seleccione la celda C2; para congelar las dos primeras filas y las dos primeras columnas, seleccione C3, y así sucesivamente.
Desbloquear filas y columnas en Excel
Para desbloquear filas y / o columnas congeladas, vaya a la pestaña Ver , grupo Ventana y haga clic en Congelar paneles > Inmovilizar paneles .
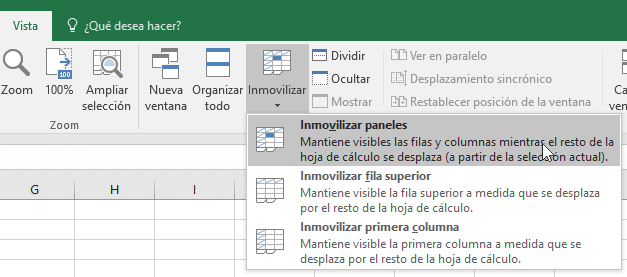
Inmovilizar Paneles no funciona
Si el botón Inmovilizar paneles está desactivado (atenuado) en su hoja de trabajo, lo más probable es que se deba a las siguientes razones:
- Está en el modo de edición de celda, por ejemplo, ingresando una fórmula o editando datos en una celda. Para salir del modo de edición de celda, presione el Entrar o Esc llave.
- Su hoja de trabajo está protegida. Por favor, retire la protección de libro primero, y luego congelar filas o columnas.