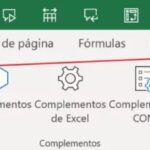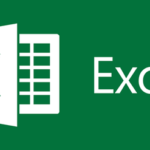El comando VBA Set Range es crucial para definir y trabajar con áreas específicas dentro de una hoja de cálculo. En este artículo, exploraremos a fondo cómo utilizar Set Range en VBA, incluyendo ejemplos prácticos y mejores prácticas.
Uno de los aspectos fundamentales al trabajar con VBA set range es la manipulación de rangos de celdas.
¿Qué es el comando VBA Set Range en excel?
En VBA, Range es un objeto que representa un conjunto de celdas en una hoja de cálculo de Excel. Usar Set con Range permite asignar un rango de celdas a una variable, lo que facilita su manipulación posterior en el código. Este enfoque es útil para realizar operaciones repetitivas o complejas en celdas específicas.
Sintaxis Básica del comando vba set range
La sintaxis básica para establecer un rango en VBA es:
Set variable = Range("A1:B10")Aquí, variable es el nombre de la variable que almacenará el rango, y Range("A1:B10") especifica el rango de celdas que se va a asignar a esta variable. Es importante recordar que Set se utiliza para asignar objetos, no valores simples.
Ejemplos Básico de VBA set range
- Definir un Rango Simple Supongamos que queremos definir un rango de celdas que va desde A1 hasta B10 y asignarlo a una variable llamada
miRangocon el comando VBA set range.
Sub DefinirRango()
Dim miRango As Range
Set miRango = Range("A1:B10")
miRango.Select
End Sub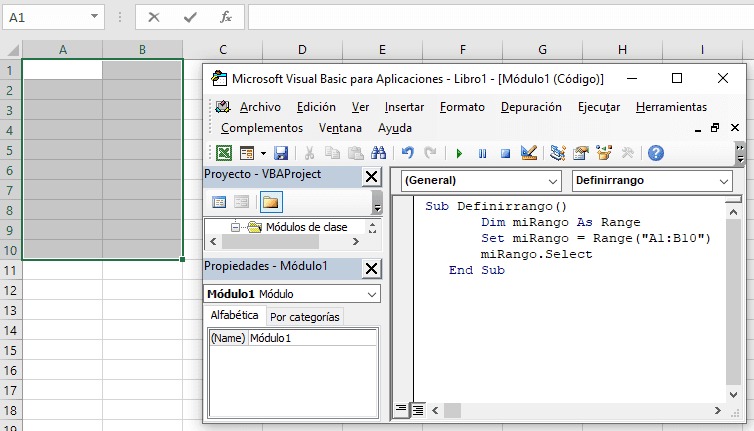
En este ejemplo, miRango se establece como el rango de celdas desde A1 hasta B10, y luego se selecciona ese rango en la hoja de cálculo.
- Trabajar con Rangos Dinámicos Puedes utilizar el comando VBA Set Range con rangos dinámicos que se ajustan según el contenido de la hoja. Por ejemplo, si quieres definir un rango que se extienda hasta la última fila utilizada en la columna A, puedes hacer lo siguiente:
Sub RangoDinamico()
Dim ultimaFila As Long
Dim miRango As Range
ultimaFila = Cells(Rows.Count, 1).End(xlUp).Row
Set miRango = Range("A1:A" & ultimaFila)
miRango.Select
End Sub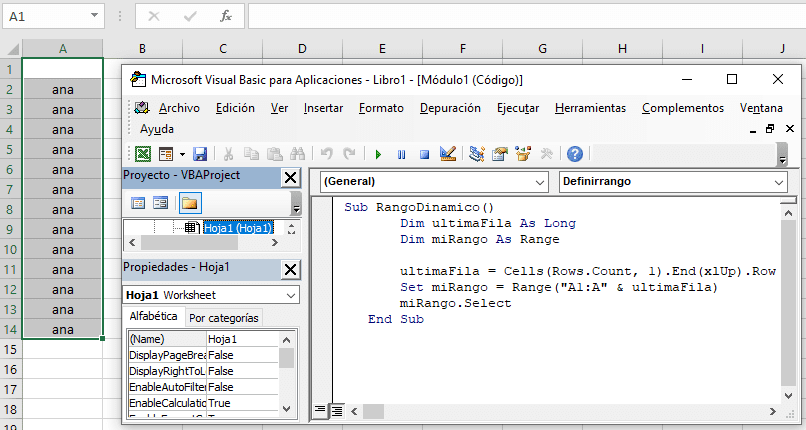
Aquí, ultimaFila determina la última fila con datos en la columna A. El rango se ajusta automáticamente para incluir todas las filas desde A1 hasta la última fila con datos.
- Modificar el Contenido del Rango Después de establecer un rango, puedes modificar su contenido. Por ejemplo, para cambiar el color de fondo de un rango específico, puedes usar el siguiente código con VBA set range:
Sub CambiarColorRango()
Dim miRango As Range
Set miRango = Range("B2:D5")
miRango.Interior.Color = RGB(255, 255, 0) ' Amarillo
End Sub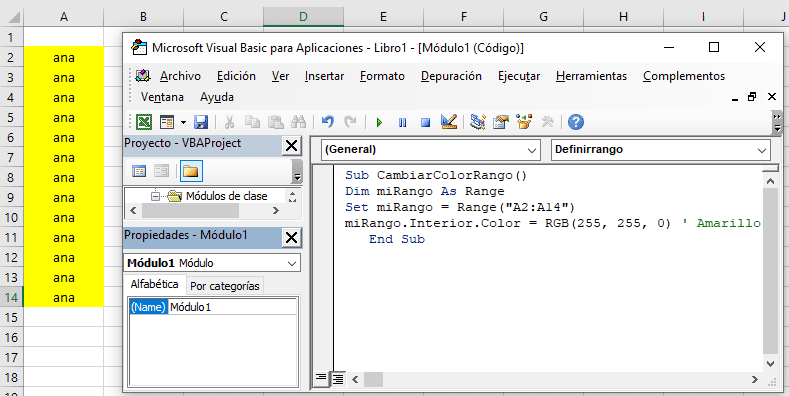
Este código establece el rango B2:D5 y cambia el color de fondo de las celdas a amarillo.
Manipulación Avanzada del comando VBA se range
- Rangos de Celdas No Contiguas Puedes definir rangos que no son contiguos utilizando la propiedad
Union. Por ejemplo, para combinar los rangos A1:A10 y C1:C10 en un solo rango:
Sub RangoNoContiguo()
Dim rango1 As Range
Dim rango2 As Range
Dim rangoCombinado As Range
Set rango1 = Range("A1:A10")
Set rango2 = Range("C1:C10")
Set rangoCombinado = Union(rango1, rango2)
rangoCombinado.Select
End SubUnion permite combinar múltiples rangos en uno solo, facilitando la aplicación de operaciones en celdas no adyacentes.
- Rangos con Celdas de Diferentes Hojas También puedes trabajar con rangos que están en diferentes hojas de cálculo. Por ejemplo, para establecer un rango en una hoja llamada «Datos»:
Sub RangoEnOtraHoja()
Dim miRango As Range
Set miRango = Sheets("Datos").Range("A1:B10")
miRango.Select
End SubEste código accede al rango A1:B10 en la hoja «Datos» y lo selecciona.
Sumar Valores en un Rango y Mostrar el Resultado en una Celda Específica VBA
Puedes usar el comando VBA set range, para sumar todos los valores en un rango y mostrar el resultado en una celda específica:
Sub SumarValores()
Dim rango As Range
Dim suma As Double
' Definir el rango para sumar
Set rango = Sheets("Hoja1").Range("C1:C20")
' suma los valores en el rango
suma = Application.WorksheetFunction.Sum(rango)
' Mostrar el resultado en una celda específica
Sheets("Hoja1").Range("D1").Value = suma
End SubEste código suma todos los valores en el rango C1:C20 y coloca el resultado en la celda D1 de «Hoja1».
Filtrar Datos en un Rango con VBA
Para aplicar un filtro a un rango con el comando vba set range:
Sub FiltrarDatos()
Dim rango As Range
' Definir el rango de datos con encabezados
Set rango = Sheets("Hoja1").Range("A1:C100")
' Aplicar un filtro al rango
rango.AutoFilter Field:=2, Criteria1:=">50" ' Filtrar valores mayores a 50 en la columna B
End SubEste código aplica un filtro al rango A1:C100 en «Hoja1», mostrando solo las filas donde los valores en la columna B son mayores a 50.
Copiar un Rango a una Nueva Hoja y Ajustar el Tamaño de las Columnas
Para copiar un rango a una nueva hoja y ajustar las columnas en su contenido:
Sub CopiarYFormatear()
Dim rangoOrigen As Range
Dim hojaNueva As Worksheet
Dim rangoDestino As Range
' Definir el rango de origen y destino
Set rangoOrigen = Sheets("Hoja1").Range("A1:D20")
Set hojaNueva = Sheets.Add
hojaNueva.Name = "DatosCopiados"
Set rangoDestino = hojaNueva.Range("A1")
' Copiar el rango de origen al destino
rangoOrigen.Copy Destination:=rangoDestino
' Ajustar el tamaño de las columnas en la nueva hoja
hojaNueva.Columns.AutoFit
End SubEste código copia el rango A1:D20 de «Hoja1» a una nueva hoja llamada «DatosCopiados» y ajusta las columnas a su contenido.
Estos ejemplos ilustran una variedad de formas en que puedes usar el comando vba Set Range con macros para automatizar y mejorar tu trabajo en Excel. Adaptar estos ejemplos a tus necesidades específicas puede ayudarte a optimizar tareas y manejar datos de manera más eficiente.
Resumen
El comando vba Set Range en excel es una herramienta esencial para manipular rangos de celdas en Excel. Al entender cómo definir, trabajar y modificar rangos de celdas, puedes automatizar tareas y mejorar la eficiencia en el manejo de datos. Con la práctica y la implementación de las mejores prácticas descritas, estarás en camino de dominar la manipulación de rangos en VBA y aprovechar al máximo las capacidades de Excel.
Mejores Prácticas
- Evitar Selecciones Innecesarias En general, es recomendable evitar el uso de
.Selecten VBA cuando no es necesario, ya que puede ralentizar la ejecución del código. Trabaja directamente con el objetoRangesin seleccionarlo. - Manejo de Errores Asegúrate de manejar posibles errores, especialmente cuando trabajas con rangos dinámicos. Usa
On Errorpara capturar y gestionar errores.
Sub ManejarErrores()
On Error GoTo ErrorHandler
Dim mRango As Range
Set mRango = Range("A1:B10")
' Más código aquí
Exit Sub
ErrorHandler:
MsgBox "Se produjo un error: " & Err.Description
End Sub- Uso de Variables de Rango Utiliza variables para almacenar rangos siempre que trabajes con rangos que se usan repetidamente.