La casilla de verificación se construyen con la opción Insertar CheckBox en Excel, están disponibles en la pestaña del menú Desarrollador en la opción Insertar de la sección Controles. Las casillas de verificación se utilizan para marcar correctamente o para elegir cualquier opción.
Organiza los datos Para Insertar CheckBox en Excel
Si está creando una lista de verificación Para Insertar CheckBox en Excel, el primer paso es hacer una lista de tareas u otros elementos para los cuales se insertarán las casillas de verificación.
Para este ejemplo, he creado la siguiente lista de verificación:
Ficha programador para Insertar CheckBox en Excel
Al igual que todos los demás controles de formulario , el control para insertar CheckBox en Excel, reside en la pestaña Desarrollador , que no aparece en la cinta de opciones de Excel de forma predeterminada. Por lo tanto, debe encenderlo primero.
Mostrar la pestaña Desarrollador en la cinta
Para agregar la pestaña Desarrollador a la cinta de opciones de Excel, haga lo siguiente:
- Haga clic con el botón derecho en cualquier parte de la cinta y luego haga clic en Personalizar la cinta … O haga clic en Archivo > Opciones > Personalizar cinta .
- En Personalizar la cinta , seleccione Pestañas principales (por lo general, se selecciona de forma predeterminada), marque la casilla Desarrollador y haga clic en Aceptar.
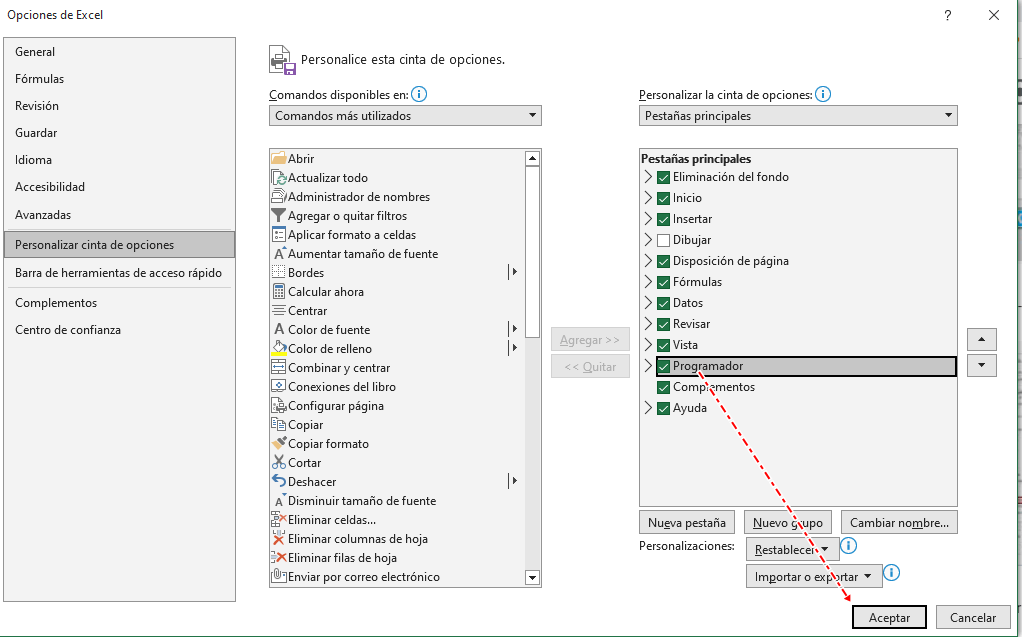
Ahora, con la pestaña Desarrollador en su lugar, obtiene acceso a una gran cantidad de controles interactivos, incluida la casilla de verificación.
Como Insertar CheckBox en Excel
- Una vez que la pestaña Desarrollador esté visible en la cinta , estará listo para Insertar CheckBox en Excel y crear casillas de verificación.
- Seleccione la pestaña Desarrollador
- Haga clic en Insertar en la sección Controles para ver la lista de controles
- Haga clic en el icono Casilla de verificación (Control de formulario) en la sección Controles de formulario
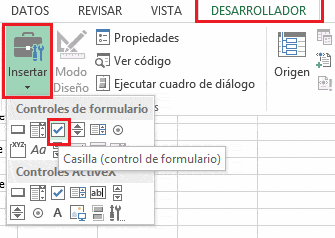
5. La acción anterior cambiará el puntero del mouse.
6. Simplemente haga clic en cualquier lugar de la hoja de trabajo para agregar una casilla de verificación en el tamaño predeterminado. Alternativamente, puede modificar su tamaño manteniendo presionado el botón izquierdo y arrastrando.
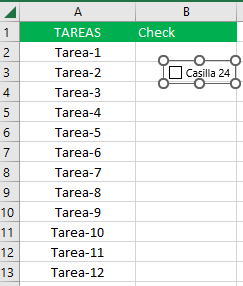
- Para colocar correctamente la casilla de verificación, desplace el mouse sobre ella y tan pronto como el cursor cambie a una flecha de cuatro puntas, arrastre la casilla de verificación donde desee.
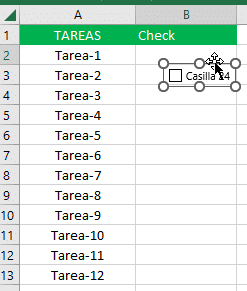
- Para eliminar el texto » Casilla de verificación 1 «, haga clic derecho en la casilla de verificación, seleccione el texto y elimínelo. O bien, haga clic con el botón derecho en la casilla de verificación, seleccione Editar texto en el menú contextual y luego elimine el texto.
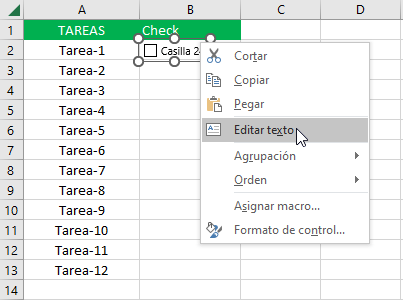
Su primera casilla de verificación de Excel está lista y solo tiene que copiarla en otras celdas.
Copie la casilla de verificación a otras celdas
Seleccione la celda con la casilla de verificación usando las teclas de flecha en su teclado y coloque el cursor sobre la esquina inferior derecha de la celda. Cuando el puntero del mouse cambie a una cruz negra delgada, arrástrelo hacia abajo hasta la última celda donde desea copiar la casilla de verificación.
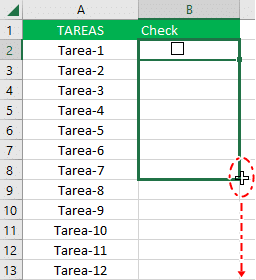
¡Hecho! Las casillas de verificación se agregan a todos los elementos de la lista de verificación:
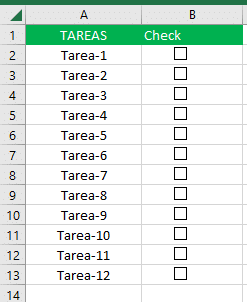
Como puede ver en la captura de pantalla anterior, nuestra lista de verificación de Excel está casi lista. ¿Por qué casi? Aunque las casillas de verificación están insertadas y ahora puede marcarlas o desmarcarlas simplemente haciendo clic en una casilla, Microsoft Excel no puede responder a estos cambios porque ninguna celda está vinculada a ninguna de las casillas de verificación todavía.
La siguiente parte de nuestro tutorial de casilla de verificación de Excel le enseñará cómo capturar al usuario seleccionando o borrando una casilla de verificación y cómo usar esa información en sus fórmulas.
Cómo vincular una casilla de verificación a una celda
Como ya se mencionó, para poder capturar el estado de la casilla de verificación (marcada o sin marcar), debe asociar la casilla de verificación con una celda determinada. Para hacer esto, por favor siga estos pasos:
1.Haga clic con el botón derecho en la casilla de verificación y luego haga clic en Control de formato .
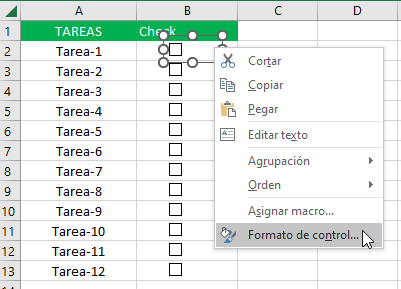
2. En el cuadro de diálogo Control de formato , cambie a la pestaña Control , haga clic en el cuadro Vínculo de celda y seleccione una celda vacía en la hoja a la que desea vincular la casilla de verificación, o escriba la referencia de celda manualmente:
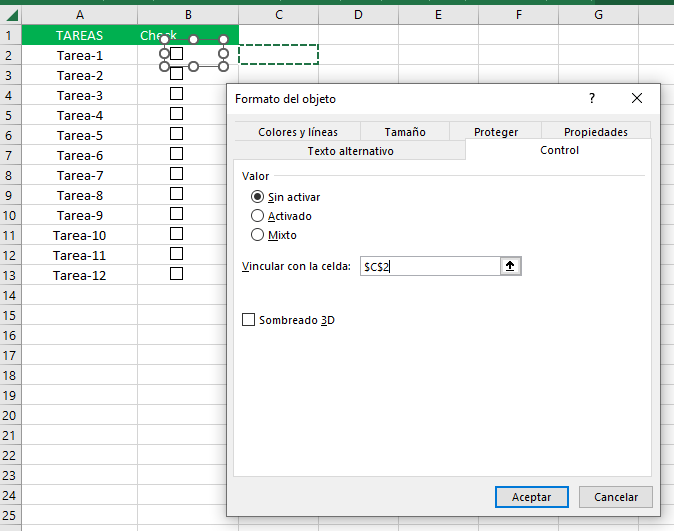
Repita el paso anterior para otras casillas de verificación.
Consejo. Para identificar fácilmente las celdas vinculadas, selecciónelas en una columna adyacente que no contenga ningún otro dato. De esta manera, podrá ocultar de forma segura las celdas vinculadas más tarde para que no se abarroten en su hoja de trabajo.
3.Finalmente, haga clic en cada una de las casillas de verificación vinculadas. En las celdas vinculadas, aparece VERDADERO para las casillas de verificación seleccionadas y FALSO para las casillas de verificación desactivadas:
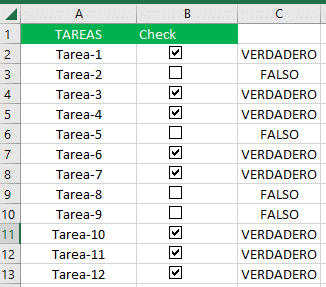
Puede verificar otras acciones en la pagina oficial de Microsoft Excel un poco más y verá cuántas nuevas oportunidades le brindan.



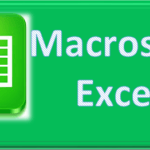
Excelente ejemplo…. para la practica