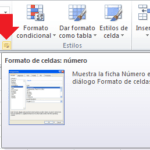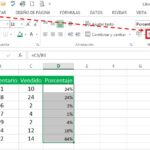Las fórmulas de Excel le permiten identificar relaciones entre valores en las celdas de su hoja de cálculo, realizar cálculos matemáticos con esos valores y devolver el valor resultante en la celda de su elección. Suma, resta, porcentaje, división, promedio e incluso fechas / horas se encuentran entre las fórmulas que se pueden realizar automáticamente.
Por ejemplo, = A1 + A2 + A3 + A4, que encuentra la suma del rango de valores de la celda A1 a la celda A4.
Se utiliza una fórmula en Excel para realizar cálculos matemáticos. Las fórmulas siempre comienzan con el signo igual ( =) escrito en la celda, seguido de su cálculo.
Mencionamos que las las fórmulas de Excel se pueden utilizar para cálculos como:
sumar =1+1
Restar =4-2
Multiplicar=2*2
Dividir =4/2
Cómo escribir fórmulas en Excel usando referencias de celda
En lugar de ingresar valores directamente en su fórmula de Excel, puede hacer referencia a las celdas que contienen esos valores.
Por ejemplo, si desea restar un valor en la celda B3 del valor en la celda A3, escriba la siguiente fórmula de resta: =A3-B3
Paso a paso:
- Seleccionar C3 y escribir ( =)
- Botón derecho del ratón A3
- presione en teclado el signo de meno Tipo ( -)
- Botón derecho del ratón B3
- Presione enter
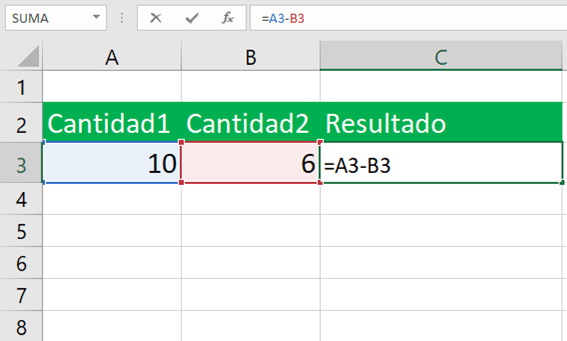
Al hacer una fórmula de este tipo, puede escribir las referencias de celda directamente en la fórmula, o hacer clic en la celda y Excel insertará la referencia de celda correspondiente en su fórmula. Para agregar una referencia de rango, seleccione el rango de celdas en la hoja.
Una gran ventaja de usar referencias de celda en fórmulas de Excel es que cada vez que cambia un valor en la celda referida, la fórmula se vuelve a calcular automáticamente sin que tenga que actualizar manualmente todos los cálculos y fórmulas en su hoja de cálculo.
Cambiemos de la resta a la suma, reemplazando el (-) con un (+). Ahora debería ser =A3+B3, presione enter para ver qué sucede.
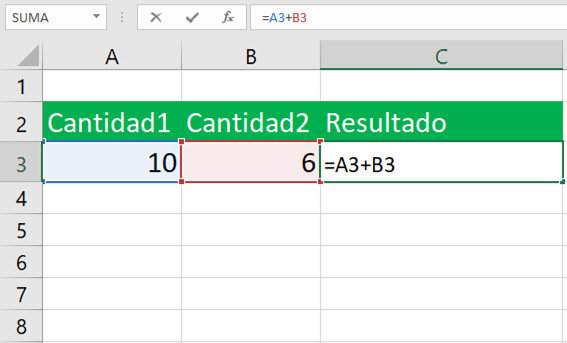
Cómo hacer una fórmula de Excel usando constantes y operadores
En las fórmulas de Microsoft Excel, las constantes son números, fechas o valores de texto que ingresa directamente en una fórmula. Para crear una fórmula simple de Excel usando constantes, simplemente haga lo siguiente:
1. Seleccione una celda en la que desee generar el resultado.
2. Escriba el símbolo de igual (=) y luego escriba la ecuación que desea calcular.
3. Presione la tecla Enter para completar su fórmula. ¡Hecho!
Aquí hay un ejemplo de una fórmula de resta simple en Excel:=150-50
Diferencia entre formula y función
Con frecuencia, a veces de manera intercambiable. Están estrechamente relacionados, pero no son exactamente iguales. Técnicamente, una fórmula es cualquier expresión que comience con un signo igual (=).
Una función, es una fórmula predefinida que ya están en Excel. por otro lado, es una fórmula con un nombre y propósito especial. En la mayoría de los casos, las funciones tienen nombres que reflejan su uso previsto. Por ejemplo, probablemente ya conozca la función SUMA, que devuelve la suma de las referencias.
7 puntos importantes para trabajar con las formulas básica de Excel
1. Comprender la Sintaxis Básica:
- Suma:
=A1 + B1 - Resta:
=A1 - B1 - Multiplicación:
=A1 * B1 - División:
=A1 / B1
2. Uso de Paréntesis:
- Para asegurar el orden de las operaciones, usa paréntesis.
- Ejemplo:
=A1 + (B1 * C1)asegura que B1 se multiplica por C1 antes de sumarlo a A1.
3. Celdas Vacías y Datos No Numéricos:
- Las celdas con datos no numéricos (texto) en operaciones aritméticas pueden causar errores.
4. Errores Comunes:
- División por Cero: Si el divisor es cero, Excel devolverá
#¡DIV/0!. - Referencia Circular: Ocurre si una fórmula se refiere a sí misma directa o indirectamente, lo que puede causar un bucle infinito.
5. Uso de Referencias Absolutas y Relativas:
- Relativas: Cambian cuando la fórmula se copia a otra celda (
A1). - Absolutas: Permanecen constantes cuando la fórmula se copia (
$A$1). - Mixtas: Combinación de absolutas y relativas (
$A1oA$1).
6. Usar Funciones de Excel para Simplificar Operaciones:
- SUMA para suma de rangos.
- PRODUCTO para multiplicación de rangos.
- SUMAPRODUCTO para suma del producto de rangos correspondientes.
7. Revisar Resultados:
- Después de ingresar fórmulas, revisa los resultados para asegurarte de que sean correctos.
- Usa el Auditor de Fórmulas de Excel para verificar