La auditoria de fórmulas en Excel se pueden realizar de varias maneras diferentes. Si hace clic en la pestaña de la cinta de Excel denominada Fórmulas, puede ver la sección denominada Auditoria de fórmulas en Excel
Es posible que tenga que personalizar la cinta de opciones para ver esta opción. A continuación se muestran las diversas formas en que puede auditar una fórmula.
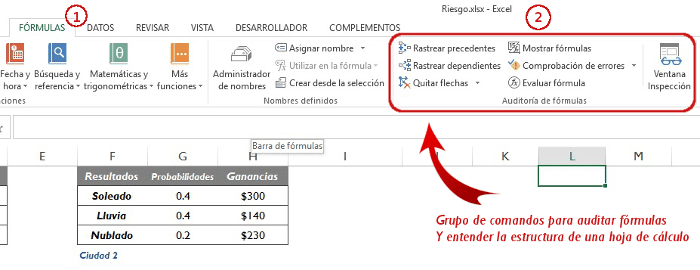
Todos sabemos por qué Excel es tan popular en todo el mundo. Debido a su amplia gama de fórmulas, funciones y macros, es casi seguro que puede manejar todas las tareas del mundo con facilidad. Todas estas fórmulas son fáciles de usar, pero se vuelve un trabajo difícil cuando usa varias fórmulas en combinación.
A veces no da el resultado esperado. Se vuelve fácil rastrear los errores si las fórmulas son bastante simples. Sin embargo, cuando comenzamos a crear algunas fórmulas complejas, rastrear los errores con tales fórmulas se convierte en un trabajo agitado.
Por lo tanto, se convierte en un trabajo importante para el usuario poder rastrear los errores. Afortunadamente, Excel proporciona una variedad de herramientas integradas que le permiten auditar los errores con fórmulas y corregirlos.
Tenemos seis herramientas principales en Excel para la auditoría de fórmulas que se enumeran a continuación:
- Rastrear precedentes
- Seguimiento de dependientes
- Eliminar flechas
- Mostrar fórmulas
- Comprobación de errores (incluye comprobación de errores, error de seguimiento, referencias circulares)
- Evaluar fórmula
Exploremos cada una de estas herramientas de auditoría de fórmulas una por una en Excel.
Trazar precedentes en auditoria de formula de excel
Rastrear precedentes muestra todas las celdas utilizadas para calcular el valor de una determinada celda. Cuando está activo, verá un cuadro azul alrededor de las celdas y una flecha que muestra la dirección del flujo de información en la auditoria de la formula.
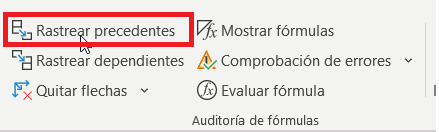
Para usar esta función en la auditoria de formulas en excel, haga clic en la celda que tiene la fórmula en ella y presione el botón Trazar precedentes. Todas las celdas utilizadas en la fórmula de esa celda se delinearán en azul. Puede utilizar el botón Eliminar flechas en esta misma sección para deshacerse de las flechas azules.
Resultado:
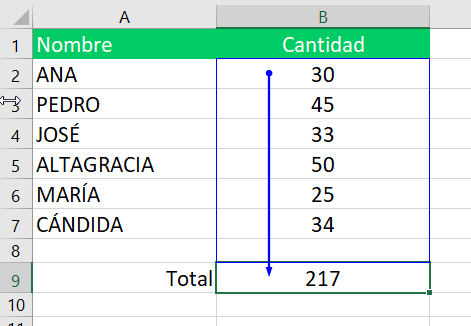
Eliminar flechas
Para eliminar las flechas en auditoria de formulas en excel, ejecute los siguientes pasos.
1. En la pestaña Fórmulas, en el grupo Auditoria de fórmulas, haga clic en Eliminar flechas.
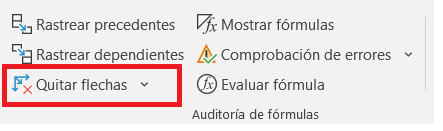
Seguimiento de dependientes auditoria de formulas
Para mostrar flechas que indican qué celdas dependen de una celda seleccionada, ejecute los siguientes pasos.
1. Seleccione la celda C12.
2. En la pestaña Fórmulas, en el grupo Auditoria de fórmulas, haga clic en Rastrear dependientes .
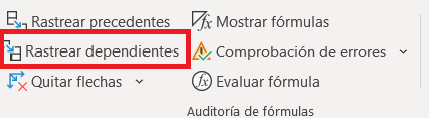
Resultado:
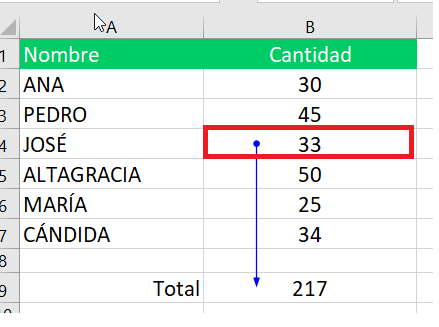
Como se esperaba, el costo por persona depende del tamaño del grupo.
Mostrar fórmulas
Por defecto, Excel muestra los resultados de las fórmulas. Para mostrar las fórmulas en lugar de sus resultados, ejecute los siguientes pasos.
1. En la pestaña Fórmulas, en el grupo Auditoria de fórmulas , haga clic en Mostrar fórmulas.
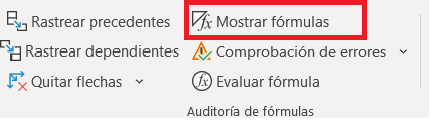
Resultado:
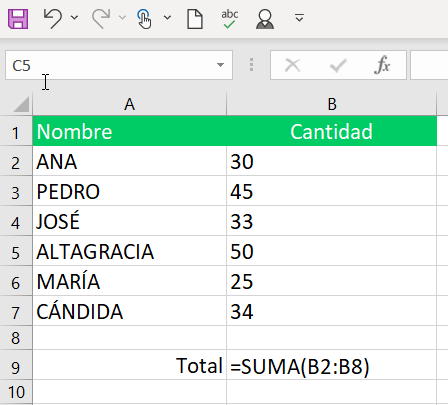
Nota: en lugar de hacer clic en Mostrar fórmulas, presione CTRL + `(puede encontrar esta tecla encima de la tecla de tabulación).
Comprobación de errores
Para verificar los errores comunes que ocurren en las fórmulas, ejecute los siguientes pasos.
1. Ingrese el valor 0 en la celda C12.
2. En la pestaña Fórmulas, en el grupo Auditoría de fórmulas, haga clic en Comprobación de errores .
Resultado. Excel encuentra un error en la celda C13. La fórmula intenta dividir un número por 0.
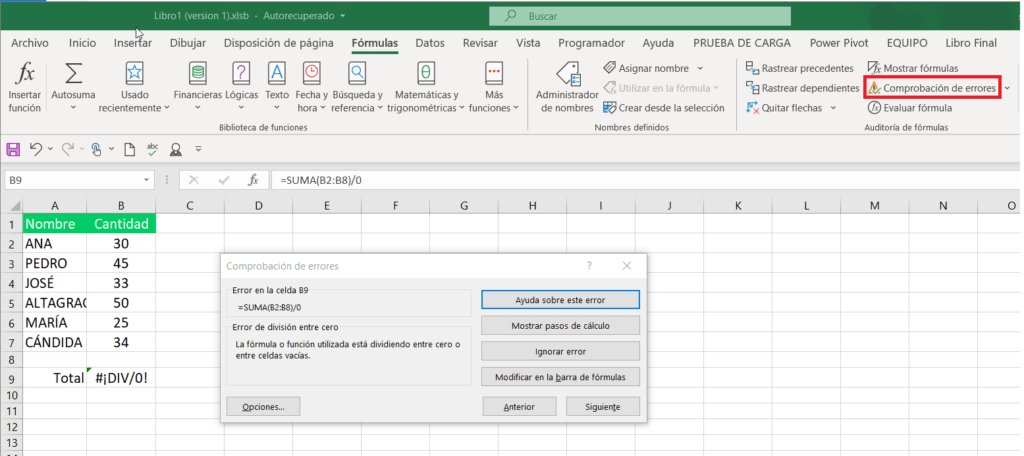
Evaluar fórmula
Para depurar una fórmula evaluando cada parte de la fórmula individualmente, ejecute los siguientes pasos.
1. Seleccione la celda C13.
2. En la pestaña Fórmulas, en el grupo Auditoría de fórmulas, haga clic en Evaluar fórmula .
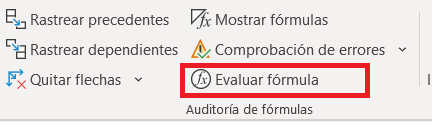
3. Haga clic en Evaluar cuatro veces.
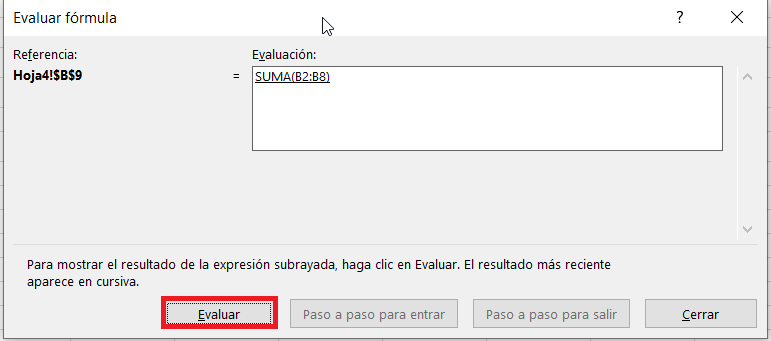
Excel muestra el resultado de la fórmula.
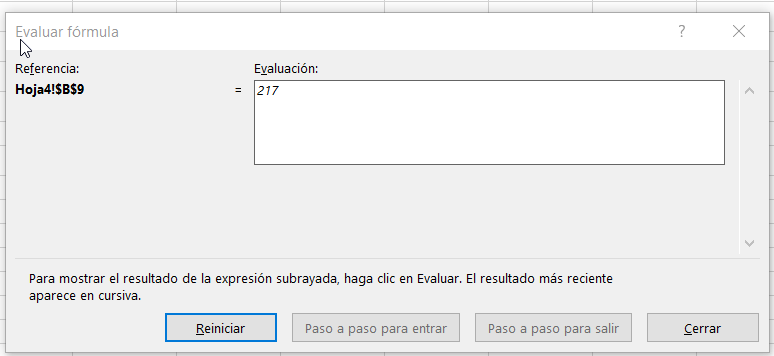
Proceso de Auditoría de Fórmulas
- Comprensión del Contexto: Antes de comenzar la auditoría, es esencial entender el propósito de la hoja de cálculo y el contexto en el que se utilizan las fórmulas.
- Revisión Visual Inicial: Utilice la función «Mostrar Fórmulas» para obtener una visión general de todas las fórmulas en la hoja. Esto facilita la identificación de cualquier anomalía evidente.
- Uso de Herramientas de Auditoría:
- Rastrear Precedentes y Dependientes: Utilice estas herramientas para seguir el flujo de datos y asegurarse de que las referencias son correctas.
- Evaluar Fórmula: Desglosar fórmulas complejas para verificar cada paso del cálculo.
- Comprobación de Errores: Identifique y corrija errores de sintaxis y otros problemas evidentes.
- Validación de Resultados: Compare los resultados de las fórmulas con valores conocidos o calculados manualmente para verificar su exactitud.
- Pruebas de Estrés: Introduzca datos atípicos o extremos para ver cómo las fórmulas manejan estos casos. Esto puede ayudar a identificar problemas que no son evidentes con datos normales.
- Documentación y Comentarios: Documente cualquier hallazgo y las correcciones realizadas. Use comentarios en celdas para explicar fórmulas complejas o inusuales.
Cosas para recordar
- Auditoría de fórmulas se puede encontrar en la pestaña Fórmula y tiene un grupo separado asignado.
- Hay un atajo de teclado para la opción Mostrar fórmula. Puede presionar directamente » Ctrl + ` «
- simultáneamente desde su teclado para mostrar fórmulas en toda la hoja.
- También puede usar el botón F9 para evaluar la fórmula cuando se encuentre dentro de esa opción.

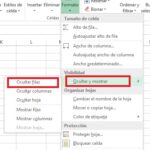
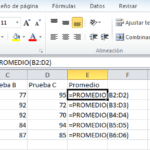

Excelente material, gracias por compartir, más allá de las soluciones tecnológicas que hay en la actualidad para Auditoría, Excel sigue siendo útil.
excelente gracias por compartir. para la auditoría en Excel siendo muy utilizado en la actualidad
muy bueno, gracias