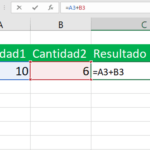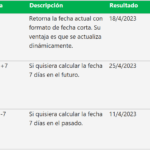Para restar En Excel, utilizamos unas de las cuatro operaciones aritmética básica, y todos sabemos que para restar un número de otro utilizamos el signo de menos (-).
No existe una función para sustraer cantidades en Excel. Sin embargo, con la formula Excel resta cualquier situación, tales como: restar celdas, restar columna, restar porcentaje, restar fecha, restar tiempo entre otros elementos.
Como Restar celda en Excel
Cuando restamos celda en Excel, utilizamos las referencias de la celda en vez de los números.
Por ejemplo: para restar el número en A2 del número en B2, use esta fórmula: =A2-B2
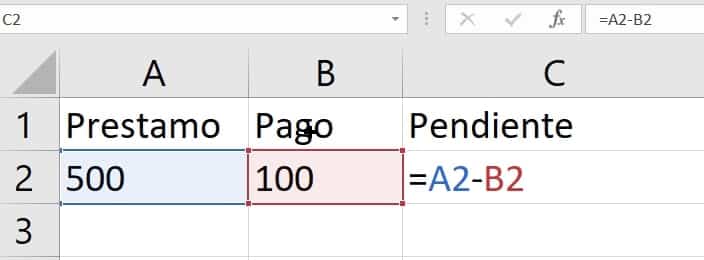
Para realizar esta formula no es necesario escribir las referencias de celda manualmente, ya que puede agregarlas de forma mas rápida en la formula, si selecciona la celdas con un clic.
Para realizar la formula anterior así es cómo se hace:
1. Coloca el cursor en la celda donde desea general el resultado, en este caso C2, escriba el signo igual (=) para comenzar su fórmula.
2. Haga clic en la celda que en este caso contiene 500 ubicada en la celda A2, Su referencia se agregará a la fórmula automáticamente (A2).
3. Digite un signo menos (-).
4. Haga clic en la celda que contiene un sustraendo en este caso el 100 ubicado en la celda B2, su referencia se agrega a la fórmula (B2).
5. Presione la tecla Intro para completar su fórmula, y tendrá un resultado de la imagen anterior.
como restar un porcentaje en excel
Podemos disminuir un número al restar un por porcentaje con la siguiente formula: =numero*(1-%)
Por ejemplo, si queremos reducir una cantidad que se encuentra en la celda B2 en un 10%:=B2*(1-10%). También lo podemos hacer con varios descuentos como muestra la siguiente imagen.
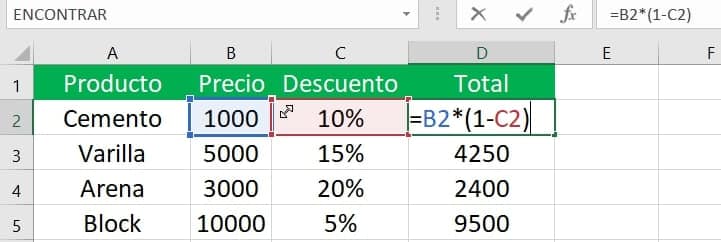
O puede ingresar el porcentaje en una celda individual (digamos, D1) y referirse a esa celda usando una referencia absoluta:
Para obtener más información, consulte Cómo calcular el porcentaje en Excel .
Como restar fechas en excel
Restar fechas en Excel es bastante sencillo y se realiza de manera similar a la resta de números.
Aquí tienes dos métodos comunes para restar fechas en Excel:
- Preparación de las celdas: Asegúrate de tener dos celdas con datos de fecha que quieras restar. Pueden estar en el mismo formato o en diferentes formatos, pero Excel las entenderá siempre que estén reconocidas como fechas.
- Fórmula: Según la imagen en la celda C2.
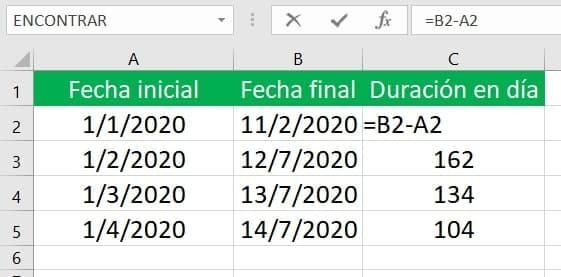
También pude calcular fecha con la función sifecha
Como Sustraer hora en Excel
Restar horas en Excel es bastante sencillo. Puedes hacerlo utilizando la función de resta estándar, pero debes asegurarte de que los formatos de celda estén configurados correctamente para que Excel entienda que estás trabajando con horas.
La fórmula para restar hora en Excel, se construye de la manera siguiente:
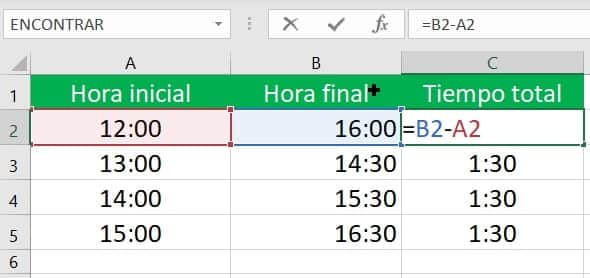
Si la diferencia entre las horas resulta en un valor negativo (por ejemplo, si la hora en A1 es más tarde que la hora en B1), Excel mostrará un error #####. Para evitar esto, asegúrate de que la hora más reciente esté en la celda A1 y la hora más temprana en la celda B1.
Puntos importantes al restar en Excel
Al restar en Excel, especialmente cuando trabajas con números, fechas u horas, es importante tener en cuenta varios puntos para obtener resultados precisos y evitar errores. Aquí tienes algunos puntos importantes a considerar al restar en Excel:
Formato de celda:
Asegúrate de que las celdas que contienen los números, fechas u horas estén formateadas correctamente. Por ejemplo, las fechas deben estar en el formato de fecha, los números pueden ser formatos generales o numéricos, y las horas deben estar en el formato de hora.
Conversión de texto a número:
Si estás restando números que están almacenados como texto, es posible que necesites convertirlos a formato numérico utilizando la función VALUE o multiplicando por 1, de lo contrario Excel podría no realizar la operación correctamente.
Conversión de texto a fecha u hora:
De manera similar a los números, si estás restando fechas o horas que están almacenadas como texto, asegúrate de convertirlas al formato de fecha u hora utilizando la función DATEVALUE o TIMEVALUE, respectivamente.
Diferencia de fecha en días, meses o años:
Cuando restas fechas, Excel devuelve la diferencia en días de forma predeterminada. Si necesitas la diferencia en meses o años, puedes utilizar la función DATEDIF o realizar cálculos adicionales para convertir la diferencia.
Consideración de fechas negativas:
Si la fecha resultante de la resta es anterior a la fecha de inicio, Excel puede mostrar un número negativo o un error. Asegúrate de manejar estos casos adecuadamente en tu análisis o fórmula.
Manejo de horas negativas:
Similar al punto anterior, si restas horas y el resultado es negativo, Excel puede mostrar un valor negativo o un error. Asegúrate de verificar y manejar estos casos según sea necesario.
Formato de resultado:
Asegúrate de que la celda donde esperas ver el resultado esté formateada correctamente para mostrar el tipo de dato adecuado (número, fecha, hora, etc.).
Al considerar estos puntos al restar en Excel, podrás realizar operaciones precisas y obtener resultados correctos en tus hojas de cálculo.